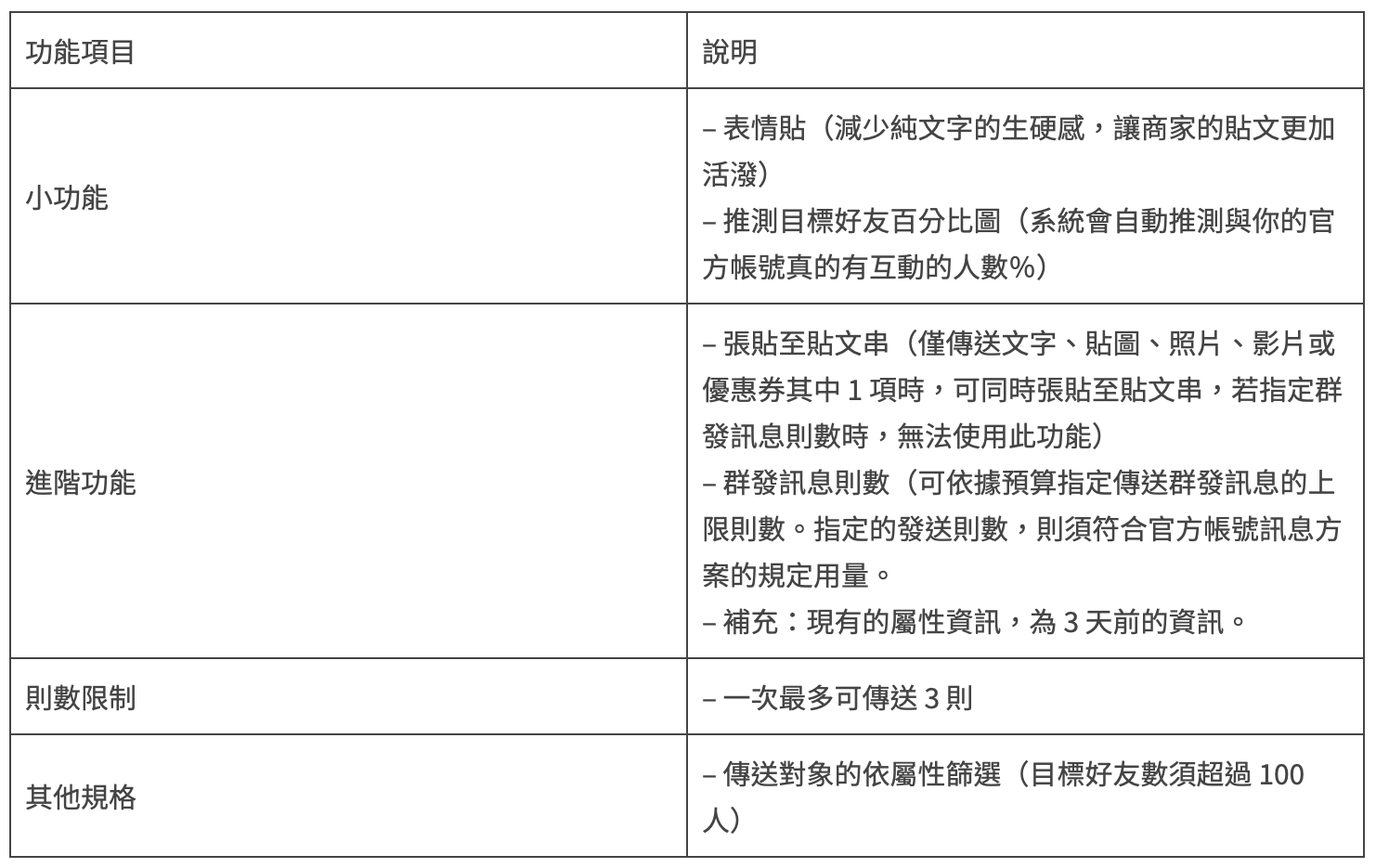本章節將帶您了解「訊息發送」的類型,其他使用的設定,各類格式的訊息介紹
訊息列表
點選「群發訊息」選單,切換到訊息列表。
由「訊息一覽」和「建立新訊息」組成。訊息一覽畫面由4種類型的訊息頁籤管理。
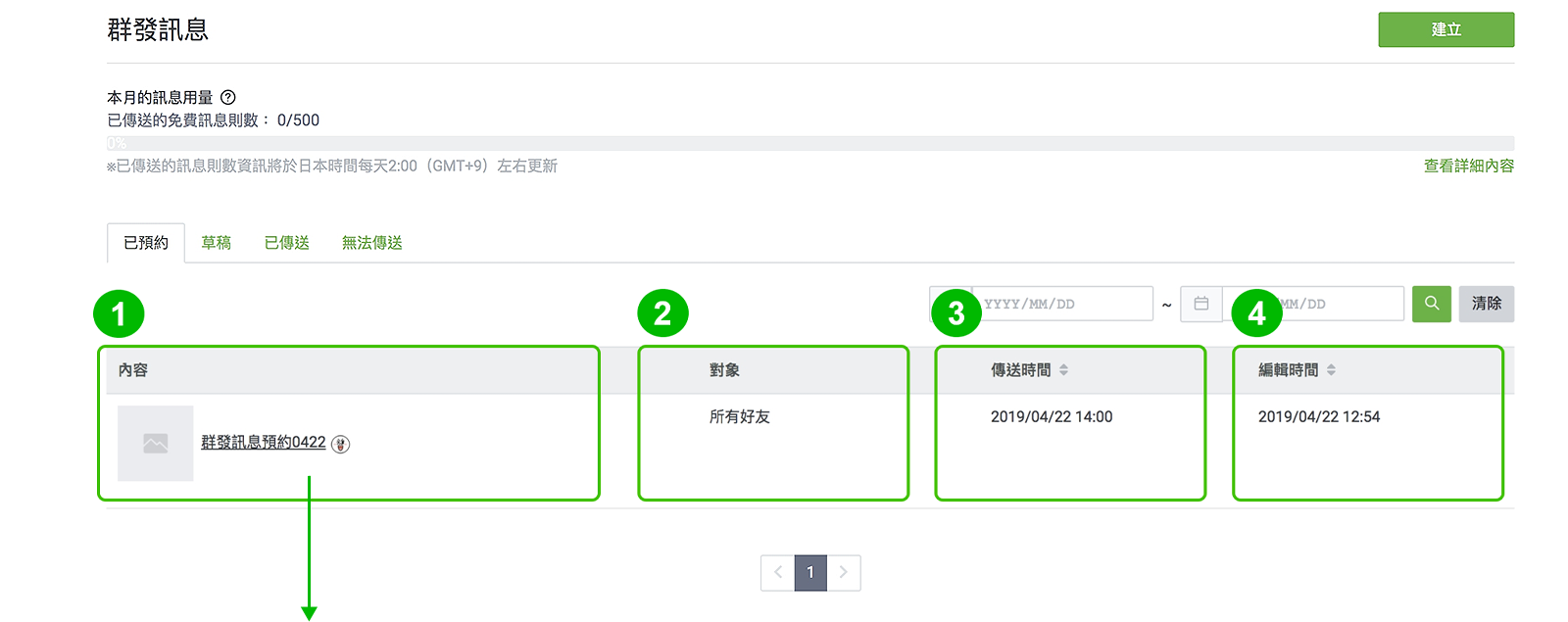
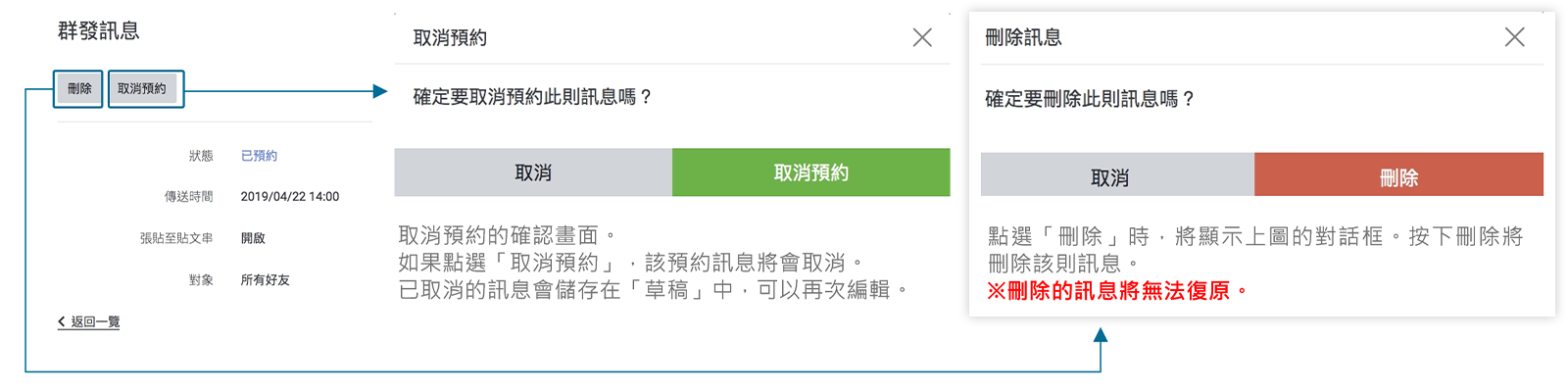
| 編號 | 說明 |
|---|---|
| ① |
顯示當月訊息發送數量與圖表。 ※ 顯示的使用狀態包含透過Messaging API發送的訊息數量。
|
| ② | 根據狀態別,顯示訊息列表。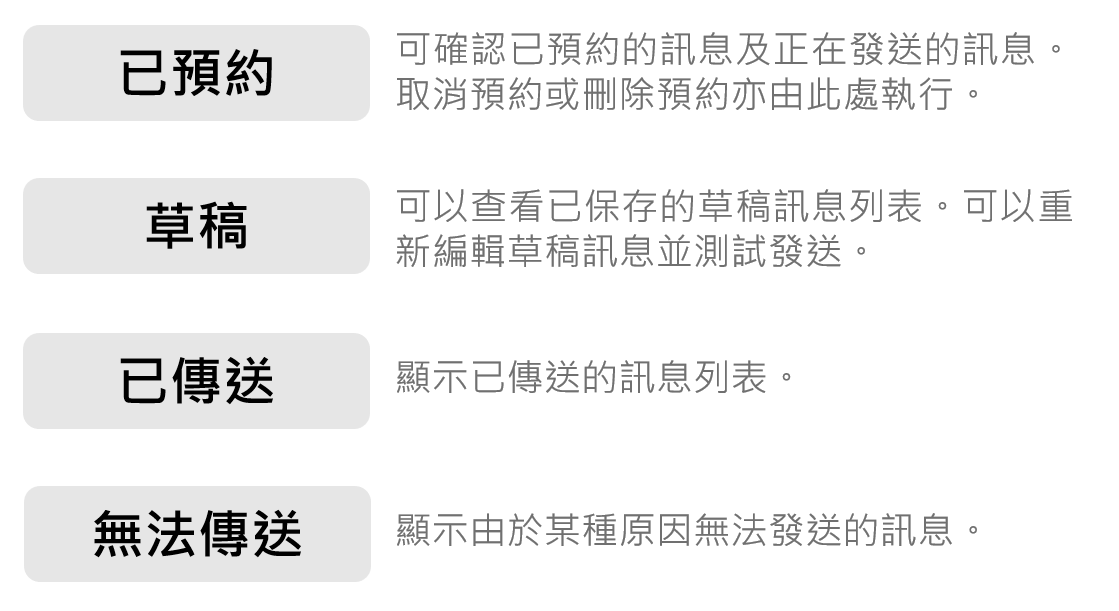 |
| ③ | 搜尋時可以指定儲存草稿日期、發送訊息日期時間。 |
已預約
顯示預約發送中的訊息。
點選預約列表中的「內容」,以進入取消或刪除預約訊息的畫面。
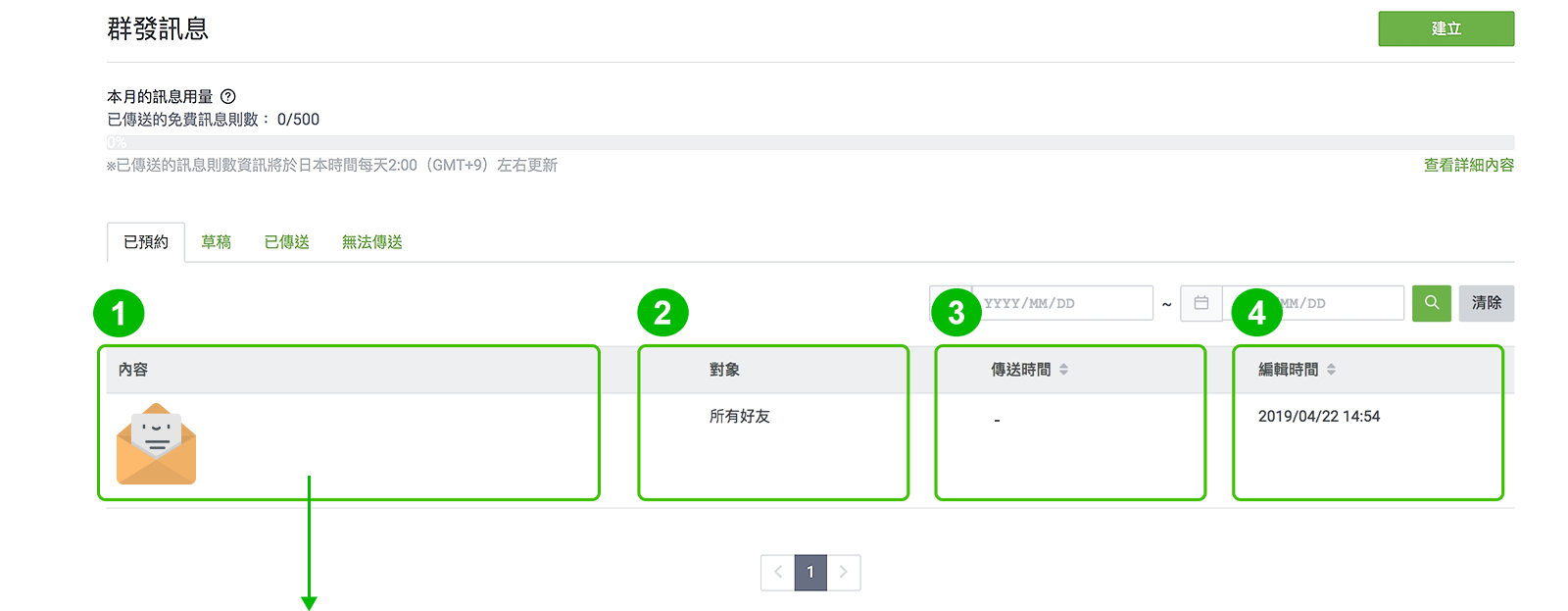
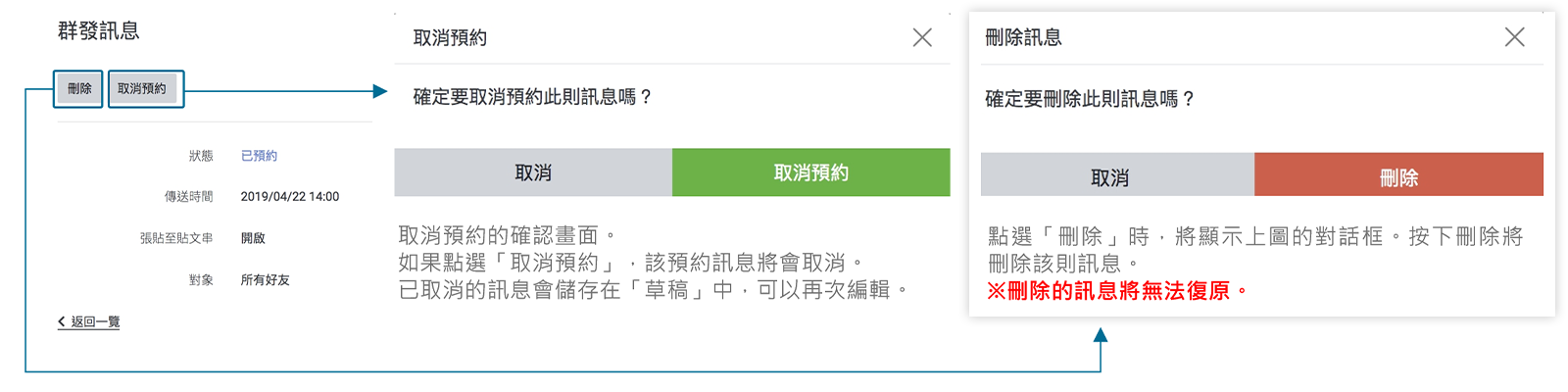
| 編號 | 說明 |
|---|---|
| ① | 顯示訊息內容。點選後進入詳細內容。 |
| ② | 顯示訊息發送的對象資訊。 |
| ③ | 顯示傳送的日期與時間。 |
| ④ | 顯示已建立及儲存訊息的日期與時間。 |
草稿
顯示「草稿」中儲存的訊息。
已取消預約的訊息,也會顯示在此畫面。點選內容即可編輯訊息草稿。
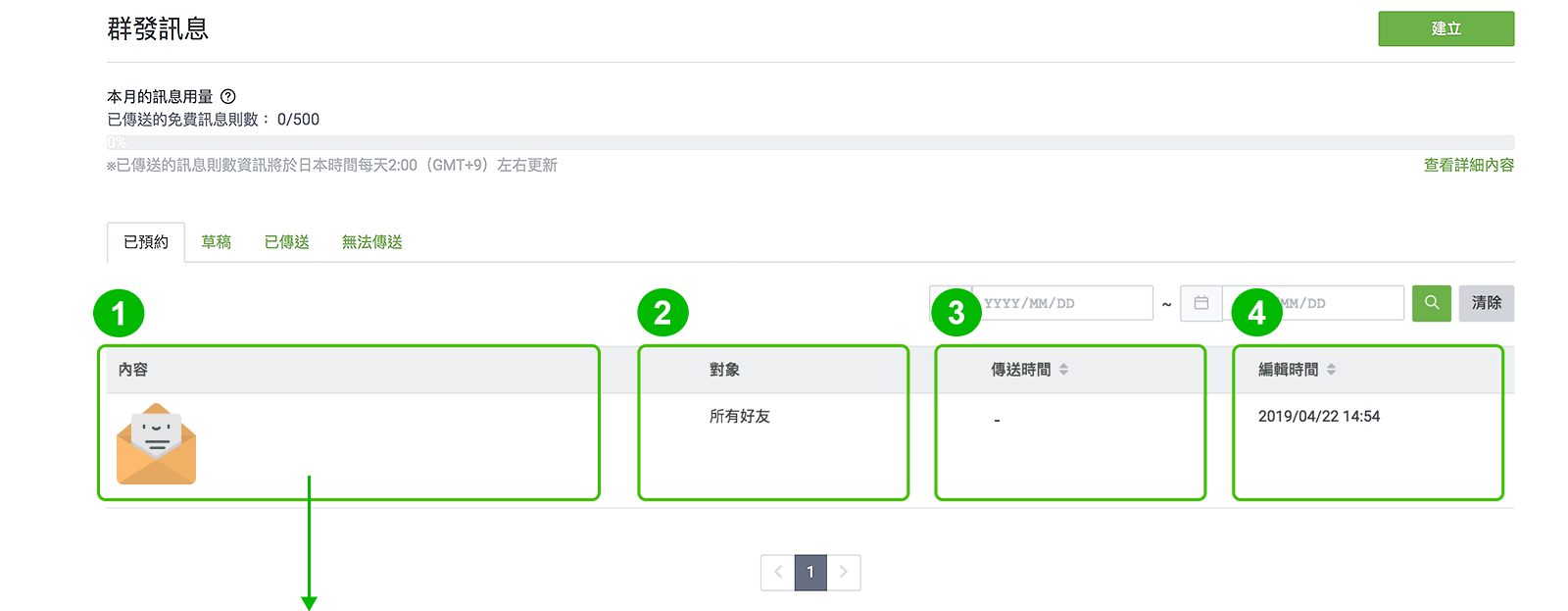
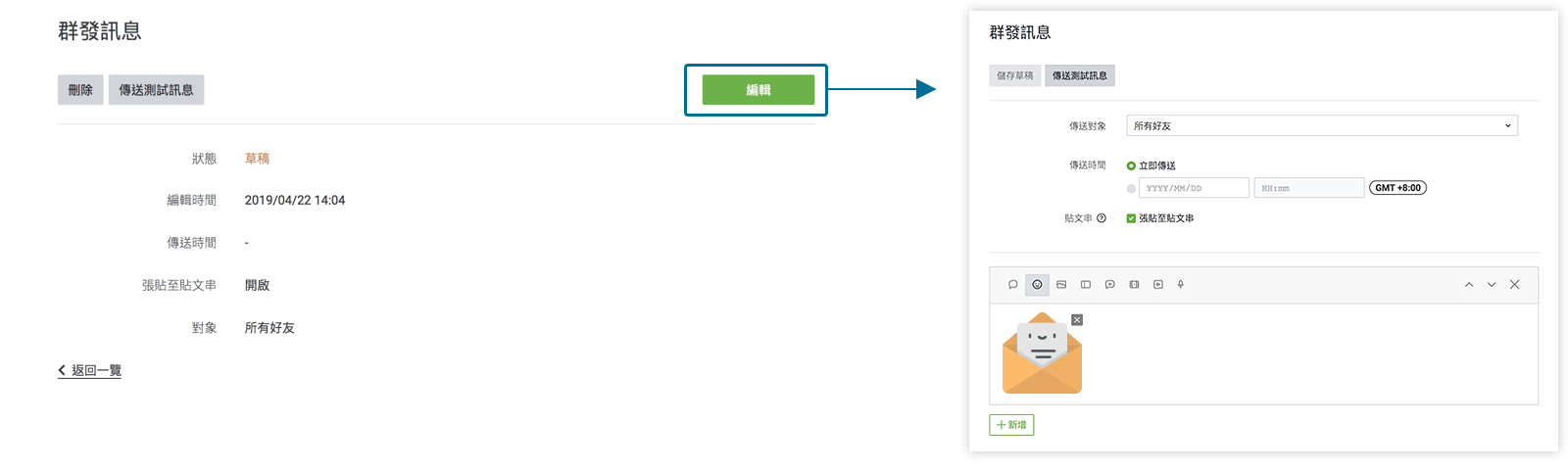
| 編號 | 說明 |
|---|---|
| ① | 顯示訊息內容。點選後進入詳細內容。 |
| ② | 顯示訊息發送的對象資訊。 |
| ③ | 顯示傳送的日期與時間。 |
| ④ | 顯示已建立及儲存訊息的日期與時間。 |
發送測試訊息
草稿的內容進入訊息設定畫面。
點選「傳送測試訊息」,可以切換到測試訊息的設定畫面,並可發送測試訊息。
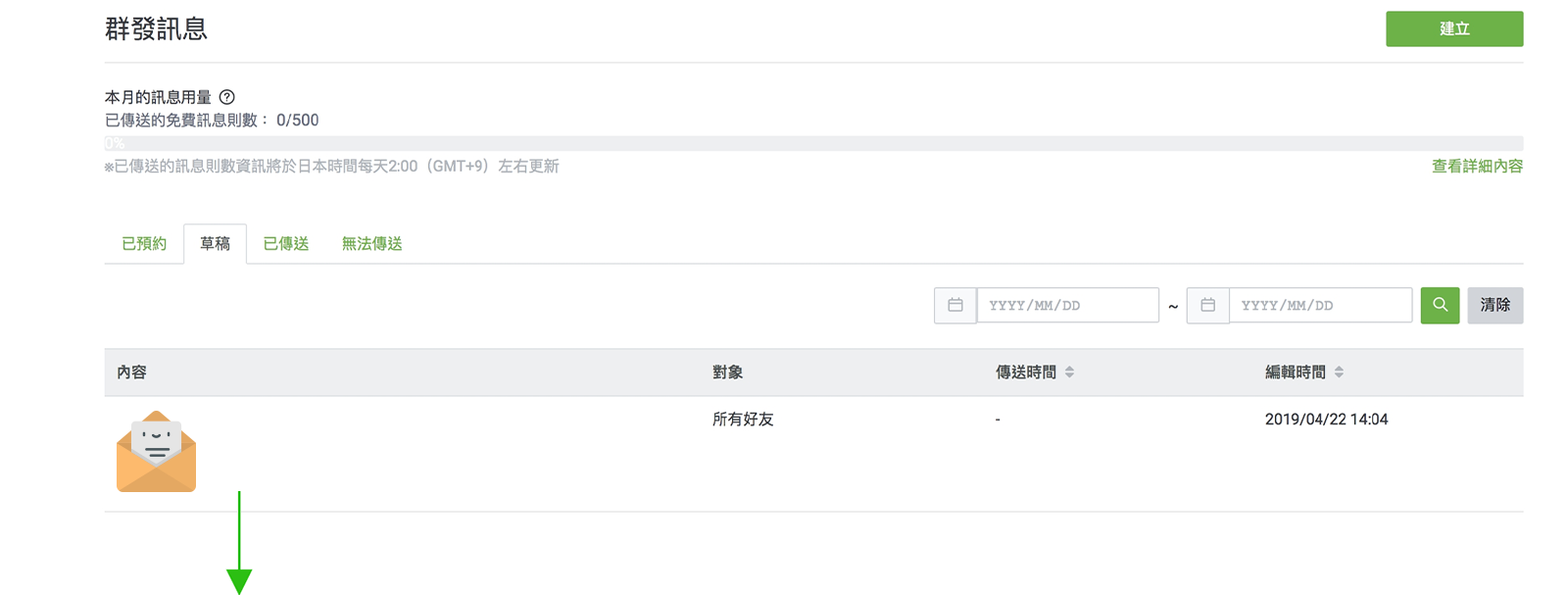
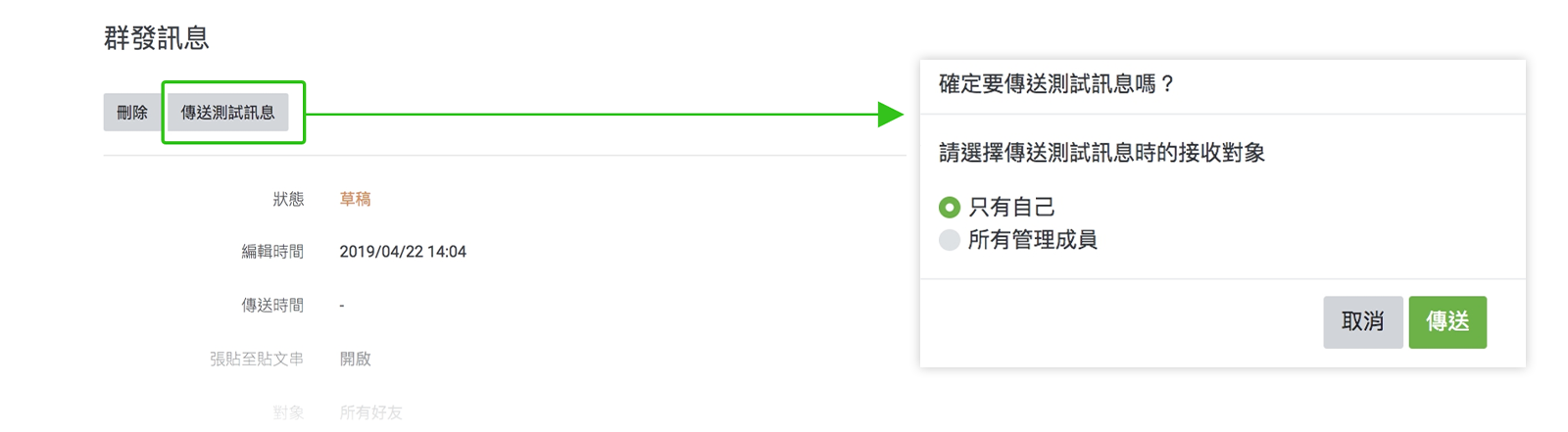
| 說明 |
|---|
| 測試訊息發送的確認畫面。 點選「傳送」將立即發送測試訊息。 |
| 選擇「所有管理成員」作為發送測試訊息的目標時 將會向所有具備閱覽管理畫面權限的管理成員執行測試發送。 |
已傳送
顯示「已傳送」的訊息。
可點選訊息內容,切換到統計資訊的畫面。
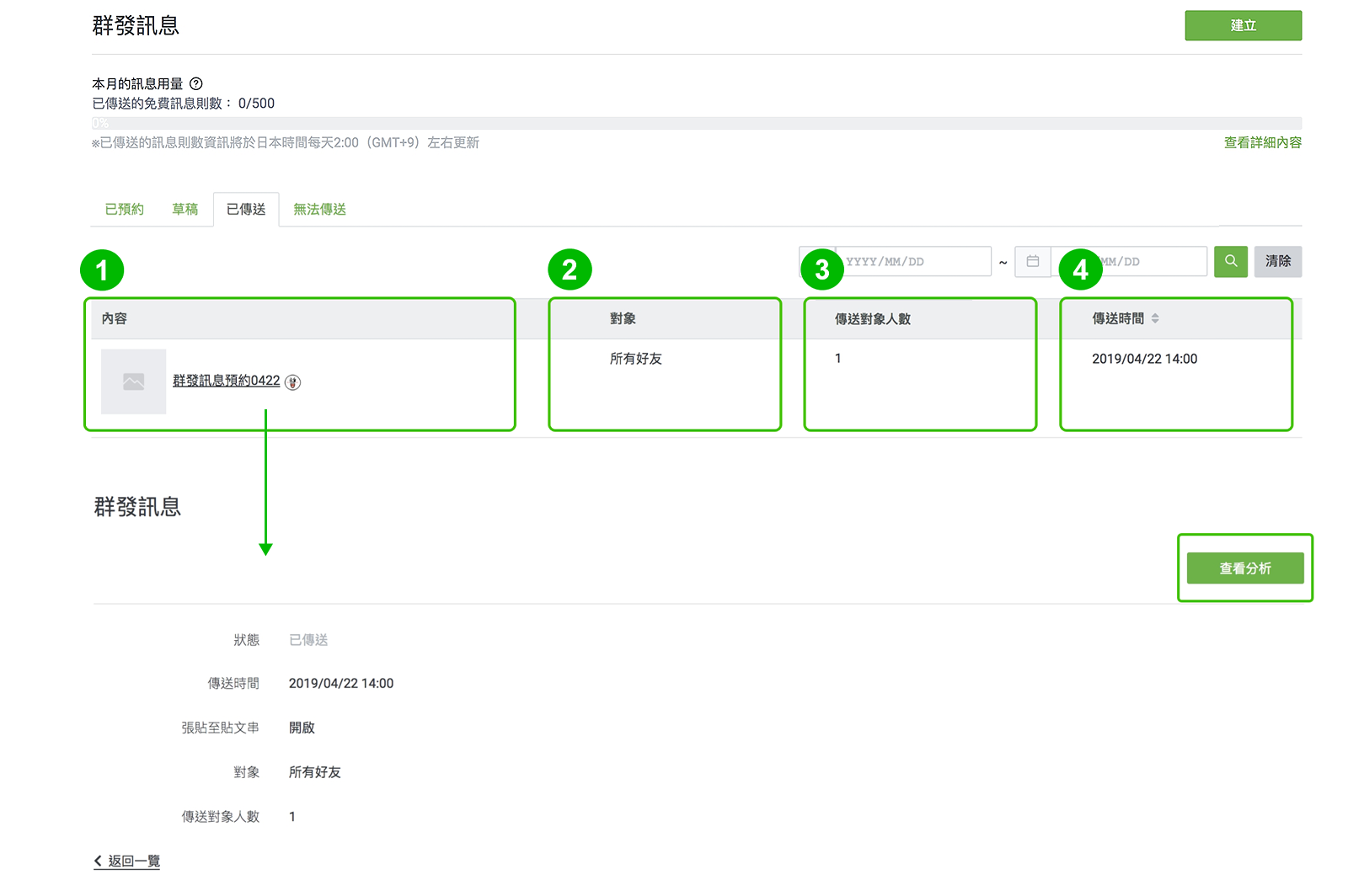
| 編號 | 說明 |
|---|---|
| ① |
顯示訊息內容。點選後進入詳細內容。 點選「查看分析」進入訊息的統計資訊畫面。 |
| ② | 顯示已發送訊息的對象資訊。 |
| ③ | 顯示已發送訊息的對象人數。 |
| ④ | 顯示發送訊息的日期與時間。 |
無法傳送
若訊息發送失敗,狀態將顯示「無法傳送」。
可點選內容進入確認畫面並刪除訊息。
如果目標好友數已大於剩餘可發送的次數上限,將導致訊息無法成功傳送。
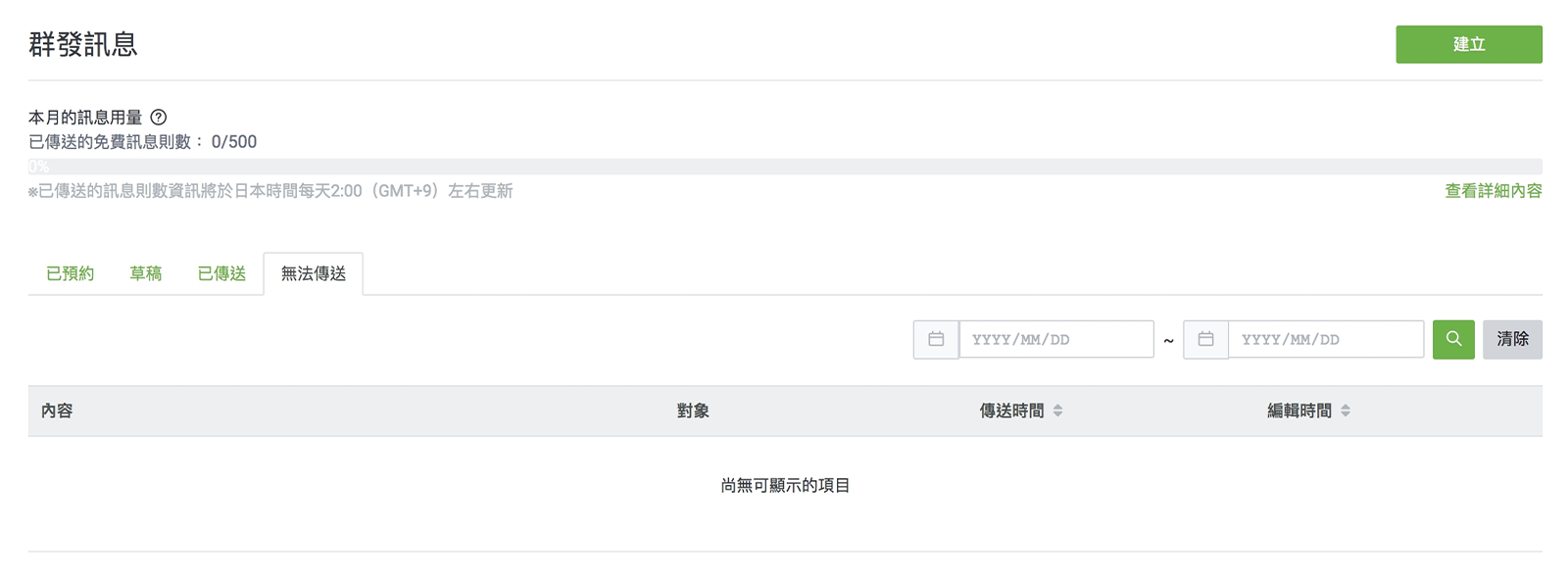
建立新訊息
Step1:建立一則新訊息。
請點選「建立新訊息」。

Step2:進入新增訊息的畫面,設定各個項目。
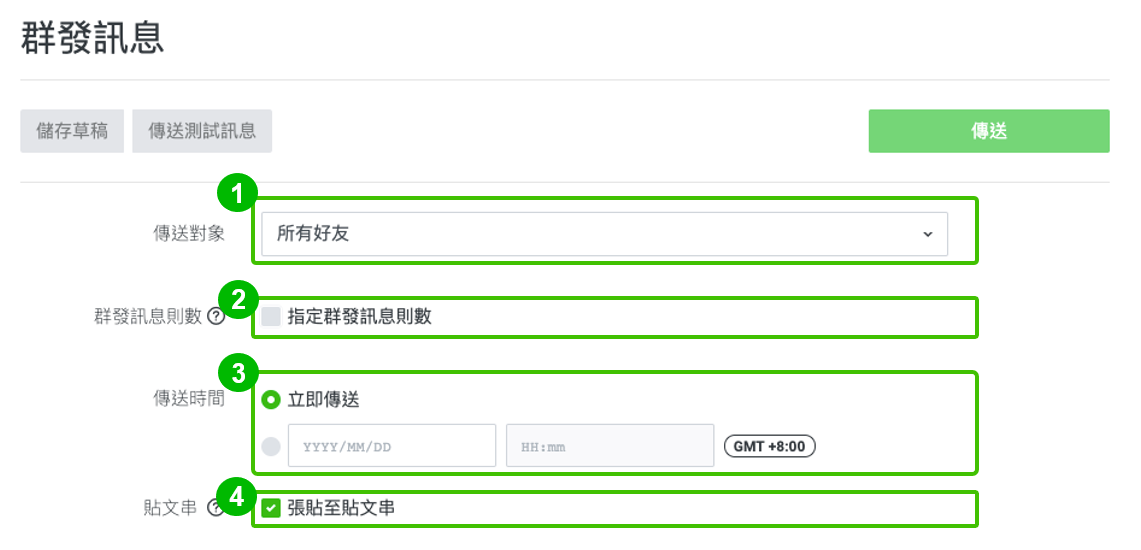
| 編號 | 說明 |
|---|---|
| ① |
選擇要發送訊息的對象。 ※依屬性篩選,目標好友數需在100人以上。 |
| ② | 可指定群發訊息則數,若無勾選即為發送給所有指定的傳送對象。 |
| ③ | 選擇是否要指定時間預約發送訊息,或是立即發送。 選擇預約發送時,請解除「立即發送」的選擇,並選擇欲傳送的日期與時間。 |
| ④ |
可以同時將傳送的訊息張貼至貼文串。 ※同時發送複數對話框時,無法同時投稿於貼文串。 |
Step3:選擇發送訊息的格式。
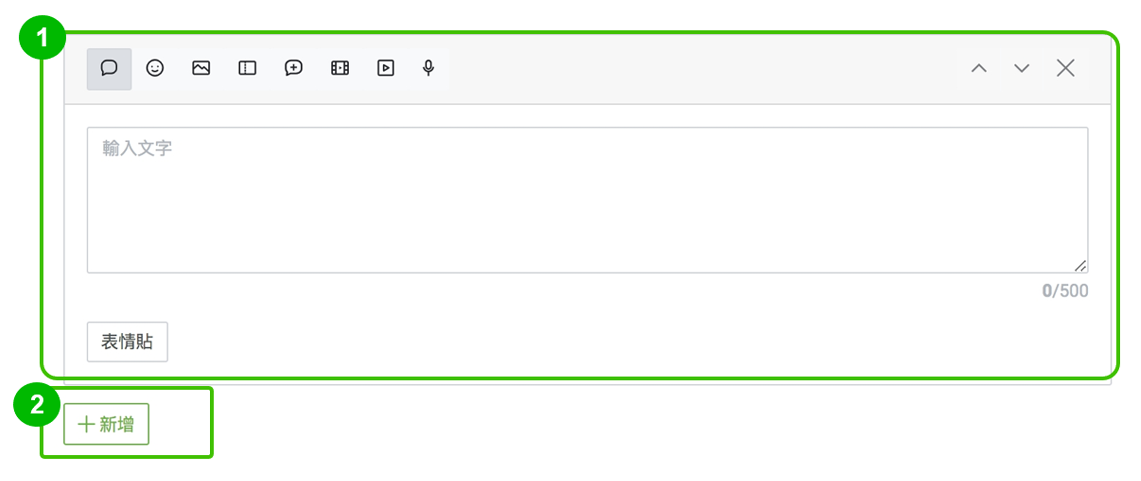
| 編號 | 說明 |
|---|---|
| ① | 按下各圖示,即可切換到對應的輸入表格。已選擇並輸入內容後則無法選擇其他格式。 |
| ② | 點選「 +新增」即可添加1個對話框。 |
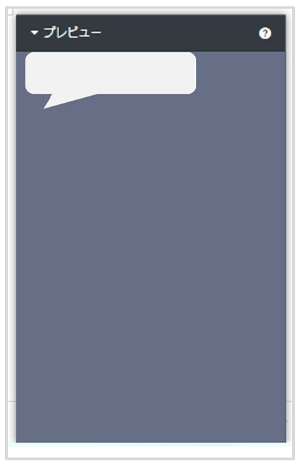
Step4:建立新的訊息之後,點選「投稿」或「儲存草稿」。
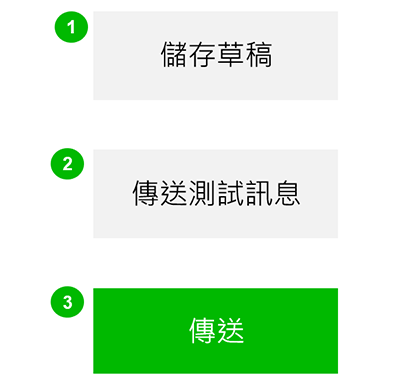
| 編號 | 說明 |
|---|---|
| ① | 將建立的訊息另存為草稿。 |
| ② | 僅能在儲存為草稿的狀態下點選。 |
| ③ | 發送已建立的訊息。 如果有指定發送日期與時間,該訊息將會儲存在已預約的訊息列表中。 |
※如果同時進行預約傳送,則會按照列表上的順序,並根據訊息列表編號發送訊息。
各類格式的訊息
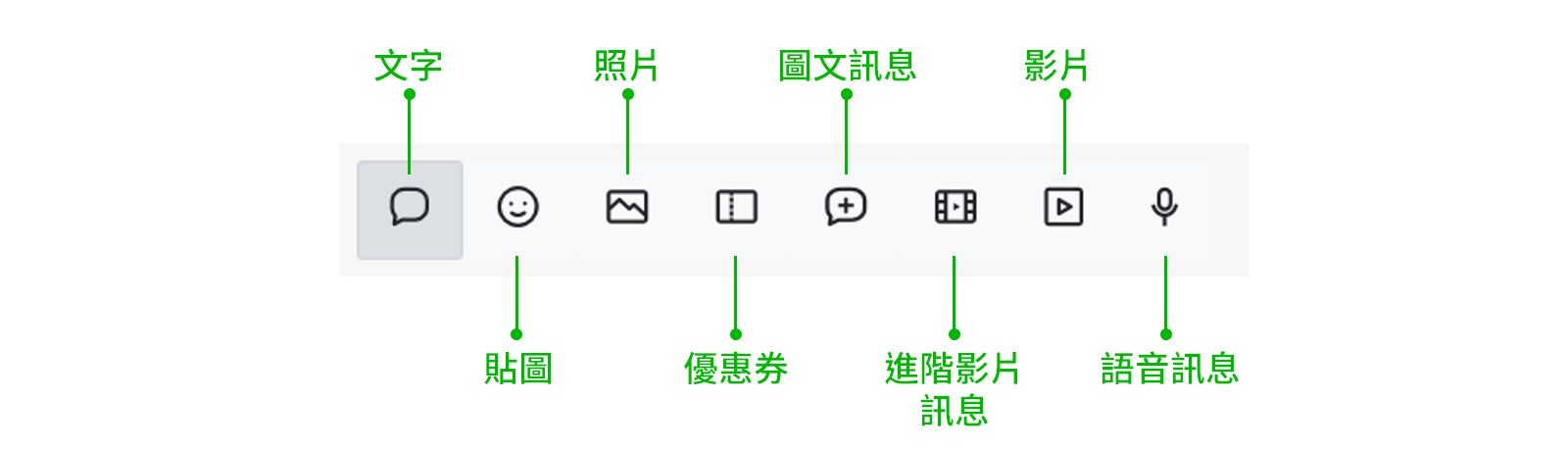
文字輸入文字訊息。點選「表情符號」,可以使用表情符號或表情貼。字數上限為500個字。※※ |
貼圖可以放入貼圖。僅能使用LINE的標準貼圖。使用贊助商貼圖等須符合某些條件,請諮詢經銷商及本公司的營業部門。 |
照片按下上傳鈕時,將開啟可上傳圖片的視窗。大小限制為10MB。
|
優惠券將顯示的「有效期間之前」和「有效期間內」優惠券列表,請選擇作為設定。如果尚未建立,則無法使用。 |
圖文訊息將顯示已建立的圖文訊息,請選擇作為設定。如果尚未建立,則無法使用。 |
進階影片訊息將顯示已建立的進階影片訊息,請從中選擇。如果尚未建立,則無法使用。 |
影片可以傳送影片檔。 檔案限制為200MB以下。 (建議使用MP4格式)※※※ |
語音訊息可以傳送語音訊息。 檔案限制為200MB以下。
|
※※ 半形、全形、符號等並無任何區別,皆以一個字計算。
※※※ 管理畫面上傳的影片縮圖,為擷取播放後1秒的畫面。
若不想允許儲存或被keep的圖片或影片內容,請使用圖文訊息或進階影片訊息。
依屬性篩選
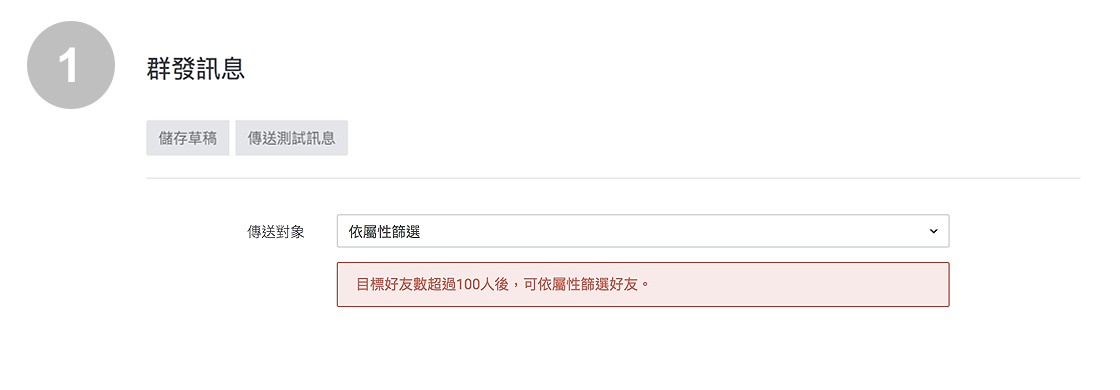
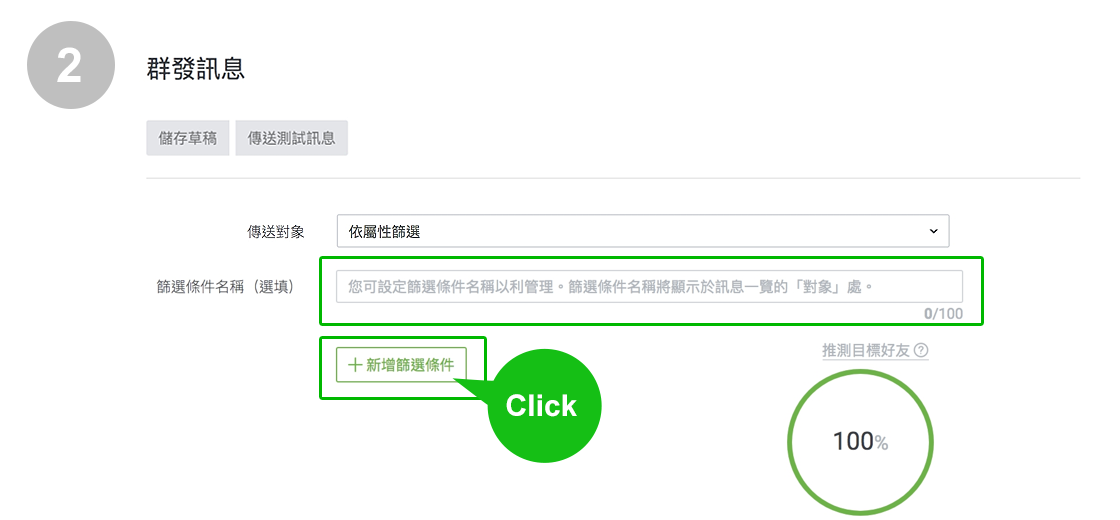
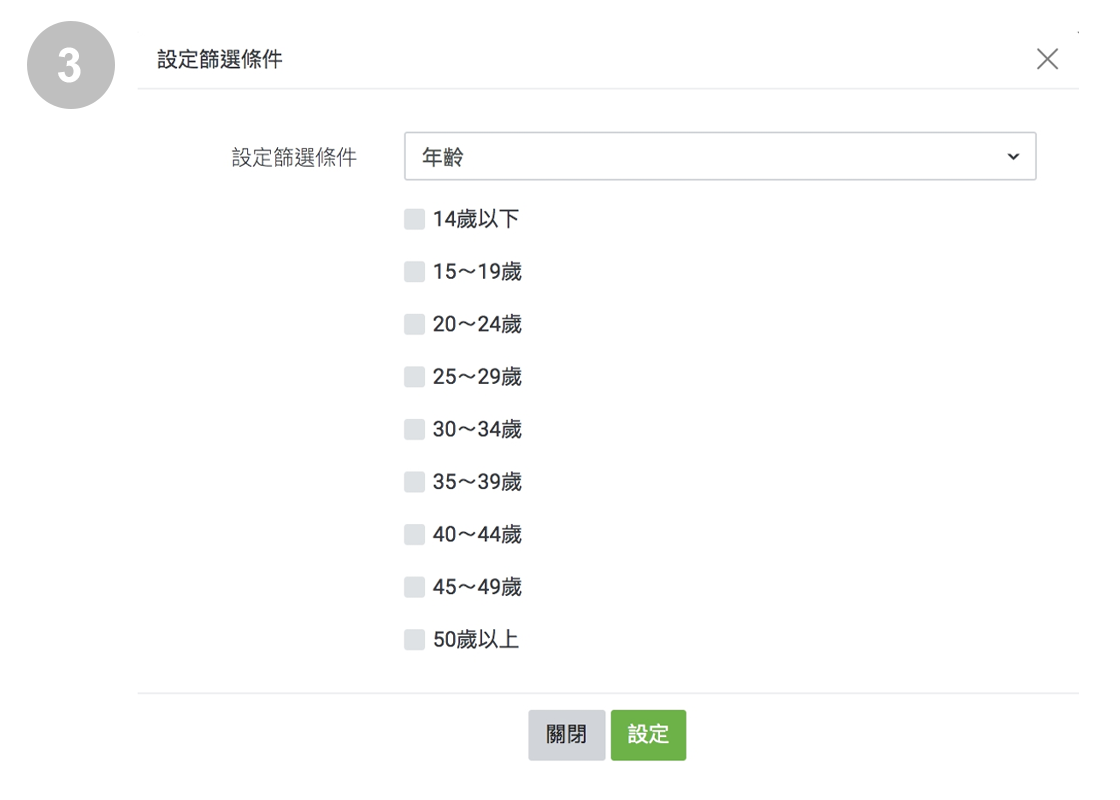
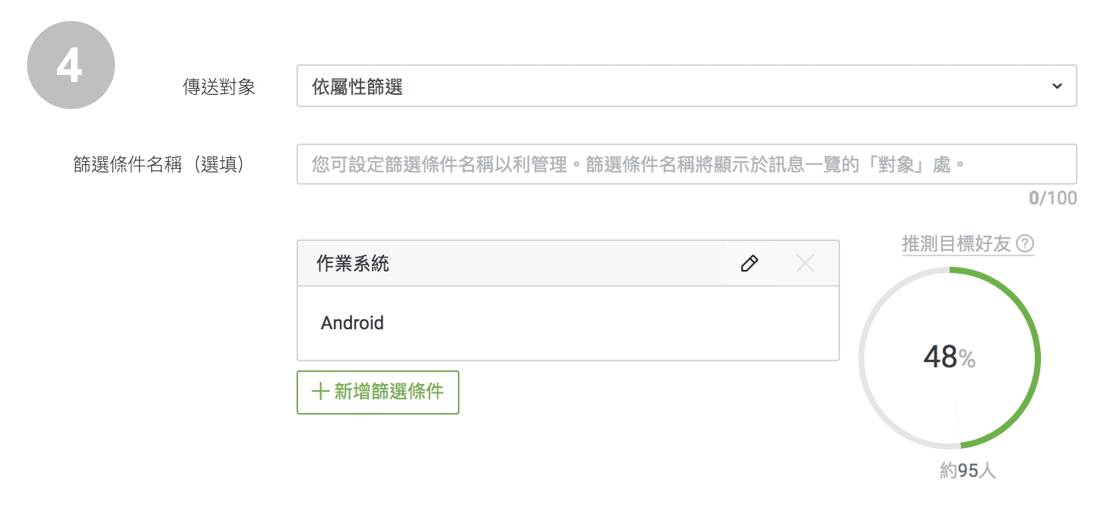
設定依屬性篩選。
在建立訊息的畫面上,選擇「依屬性過濾」。
※依屬性篩選時,目標好友數必須達到100人以上。屬性資訊將根據3天前的資訊進行過濾。
篩選條件名稱(選填)。
輸入的內容用戶端看不到。
選擇「新增篩選條件」,以下拉方式選擇項目,檢查欲發送的屬性並點選「設定」。
設定完成後,將顯示推測目標好友數。
並可設定訊息發送日期,時間與訊息內容,並執行「傳送」或「預約傳送」。
※發送設定時所顯示的估計發送數,僅為推測值。實際發送的屬性內容與人數,可在傳送記錄中確認。
※未指定屬性時,將發送給所有好友,包括屬性為「不明」的用戶。
※欲針對屬性篩選時,選擇的預估屬性對象用戶數必須達到50人以上,否則無法完成。
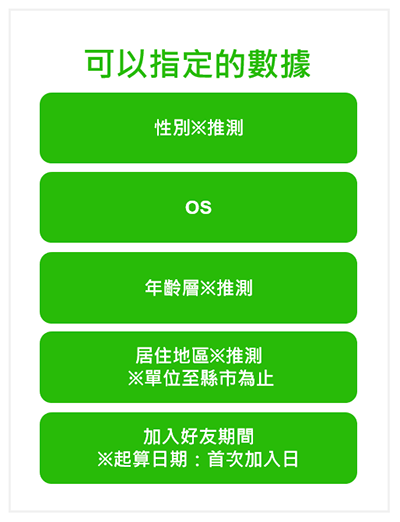
指定群發訊息則數
Step1:在建立訊息的畫面上, 勾選「指定群發訊息則數」。
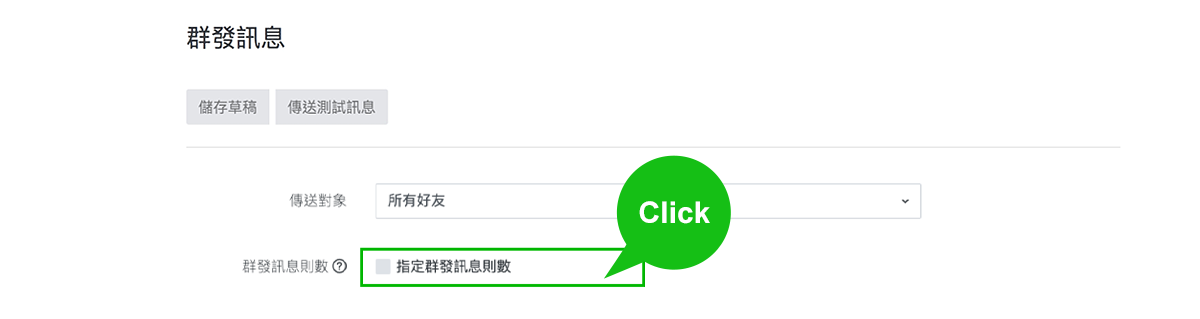
Step2:輸入指定群發訊息則數。
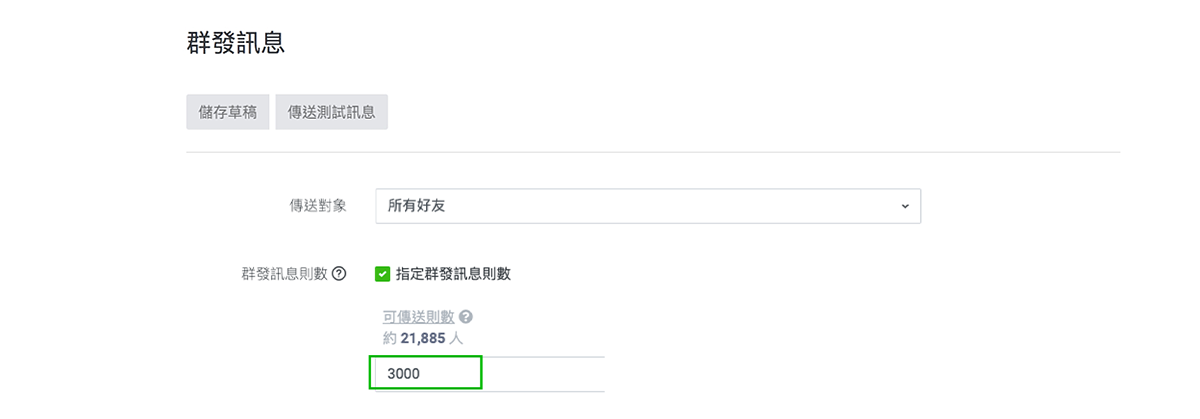
※輸入的數量不能超過可傳送則數,最多可輸入300萬則。
Step3:設定完成
設定完成後,請依照建立新訊息步驟繼續執行。
並可設定訊息發送日期,時間與訊息內容,並執行「傳送」或「預約傳送」。
【快速上手】電腦版群發訊息推播設定
進入 LINE Official Account Manager 的電腦版後台
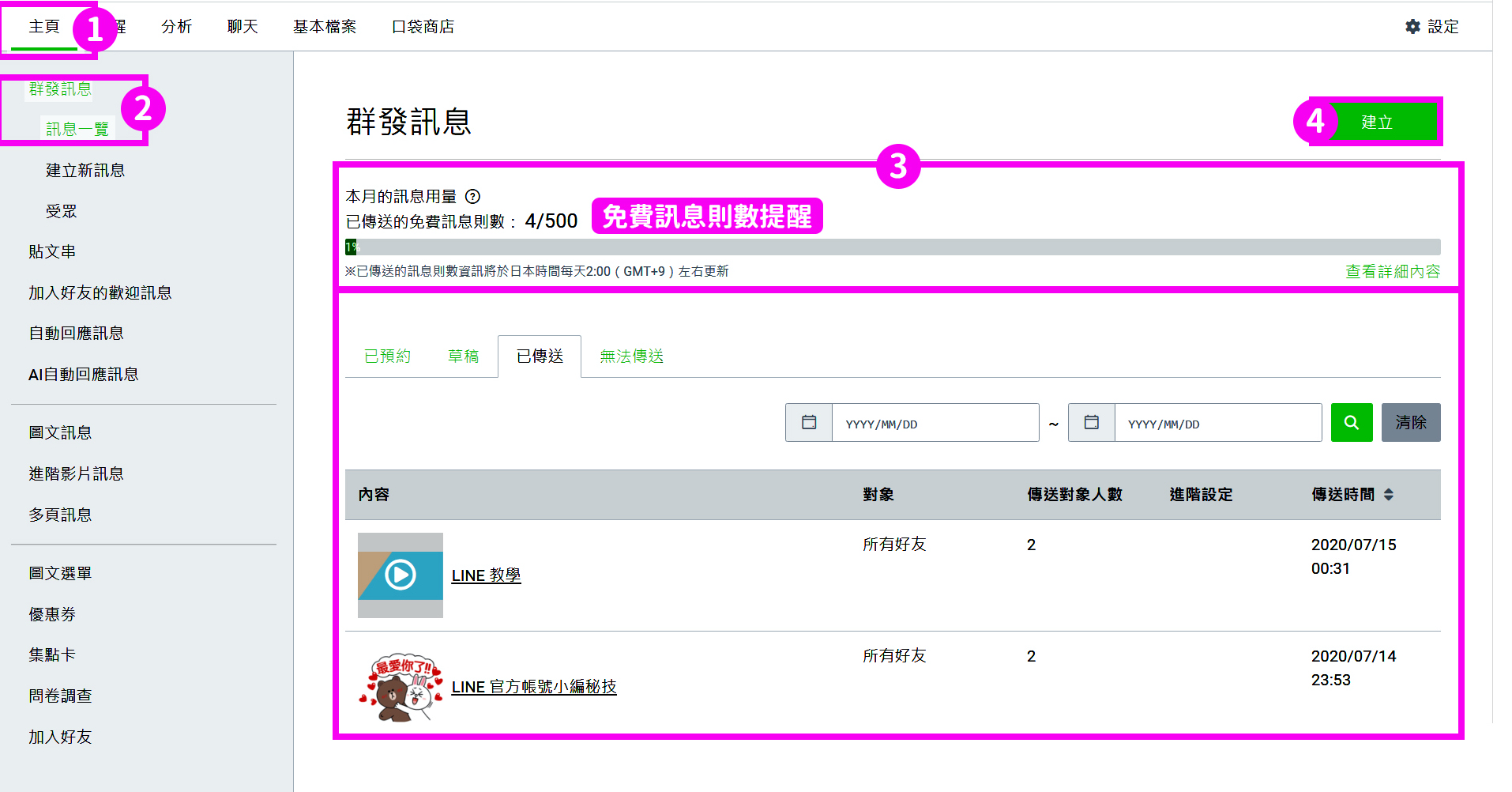
① 點選左上方的主頁
② 點選群發訊息進入訊息一覽
③ 儲存完成的群發訊息(有 4 種狀態):在進入群發訊息頁面時,上方會有「本月訊息用量圖」提醒商家目前使用的訊息則數,讓商家在準備推播時可以控管訊息預算不超標;另外,還可在不同訊息狀態中,透過搜尋或建立日期的方式查找,更精準搜尋群發訊息文章。
- 已預約:可確認已預約、正在發送的訊息,取消及刪除預約也在此執行
- 草稿:取消預約、儲存成草稿的訊息會存在草稿裡,可重新編輯訊息並測試發送。
- 已傳送:顯示已傳送的訊息列表,也可進入訊息統計資料畫面,查看分析項目與詳情。
- 無法傳送:訊息群發失敗將顯示無法傳送(若目標好友數大於剩餘可發送的次數上限,將導致訊息無法傳送成功)。
④ 建立
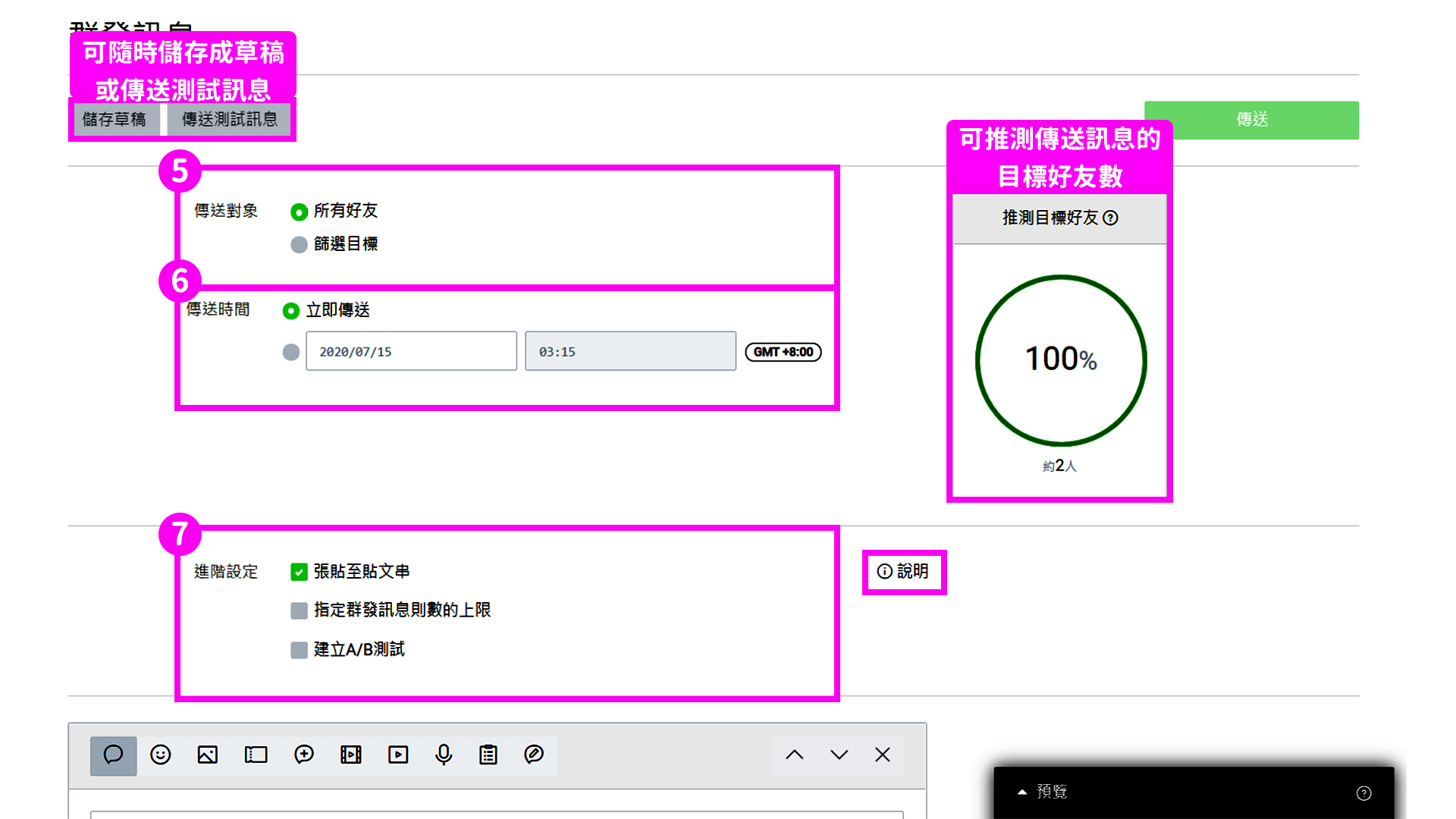
⑤ 選擇傳送對象:可選擇目標好友或依屬性篩選(在此以所有好友為示範,篩選目標另有教學)
⑥ 傳送時間:可選擇立即傳送或預約傳送(訊息在傳送之前建議都先以「預約傳送」為主,若發現訊息內容有錯誤時,都還來得及做修正唷!)
⑦ 進階設定:可選擇「同步張貼至貼文串」、「指定群發訊息則數」(若訊息量不夠也還沒升級時,可以透過此功能控管商家推播的訊息則數)、「建立 A/B 測試」(若商家不清楚哪一則文案或者目標受眾比較有效果,可以透過此功能來協助,A/B 測試另有較學),詳細說明如下圖
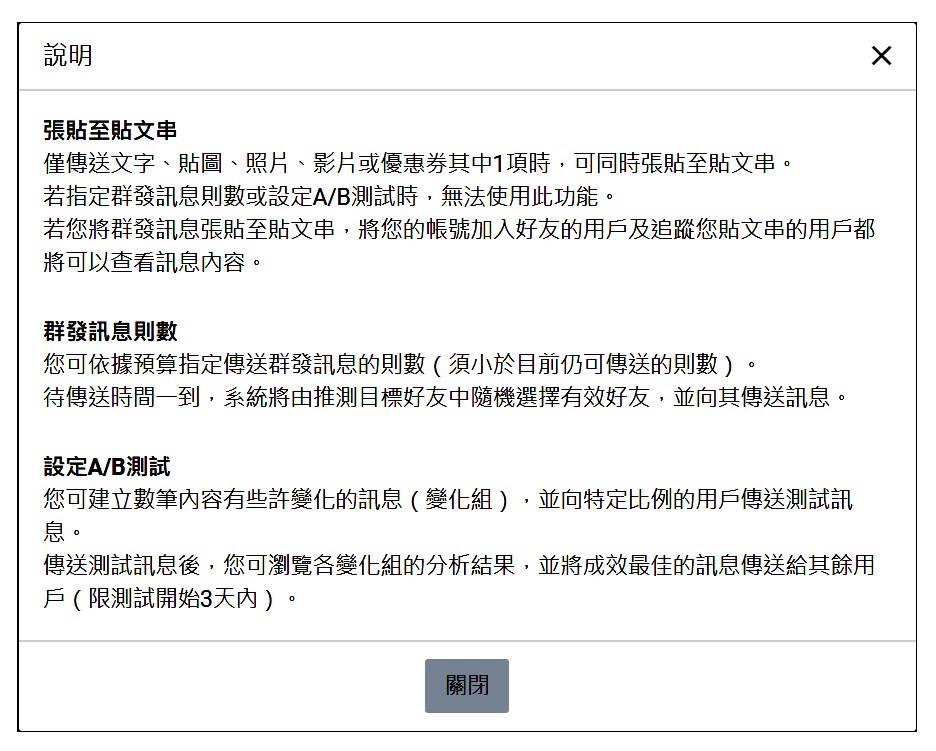
進階設定操作說明
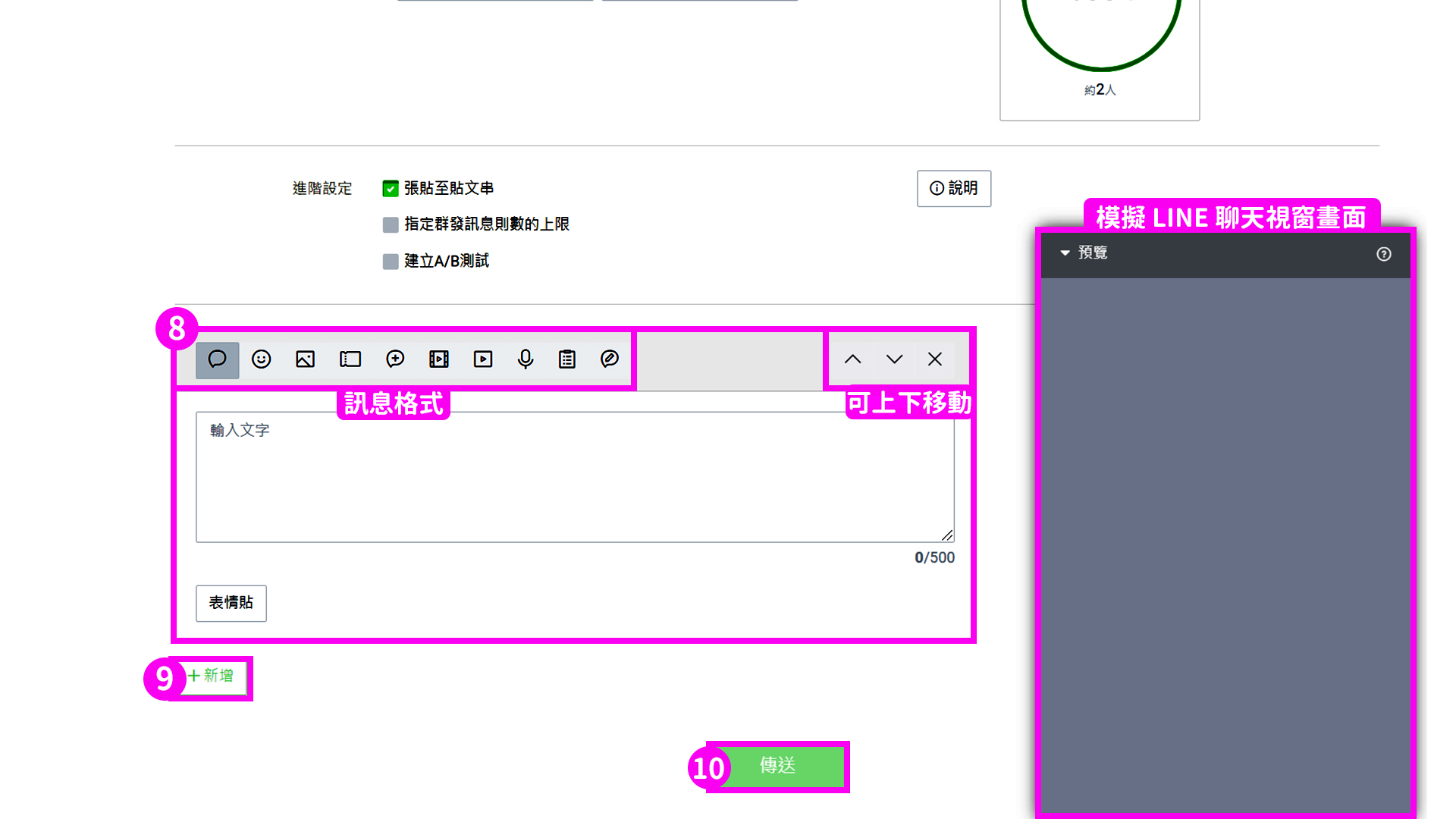
⑧ 編輯群發訊息
- 可挑選 10 種訊息格式(除了簡單的文字、圖片、貼圖、影片、語音等訊息可直接在此畫面編輯外,其餘的優惠券、圖文訊息、進階影片訊息、問卷、多頁訊息功能需要事先完成編輯。)
※小提醒:群發訊息設定可使用的 10 種訊息格式詳細內容可參考「運用圖文訊息,讓訊息更豐富有趣」的文章唷!
⑨ 可新增最多 3 則訊息格式
⑩ 傳送或儲存完成的新增群發訊息:可選擇儲存草稿再傳送測試訊息(測試訊息可以傳給自己或其他內部管理成員,以便在群發時檢查訊息是否有誤)
【快速上手】一步到位手機設定群發訊息
進入 LINE Official Account APP 的手機版後台
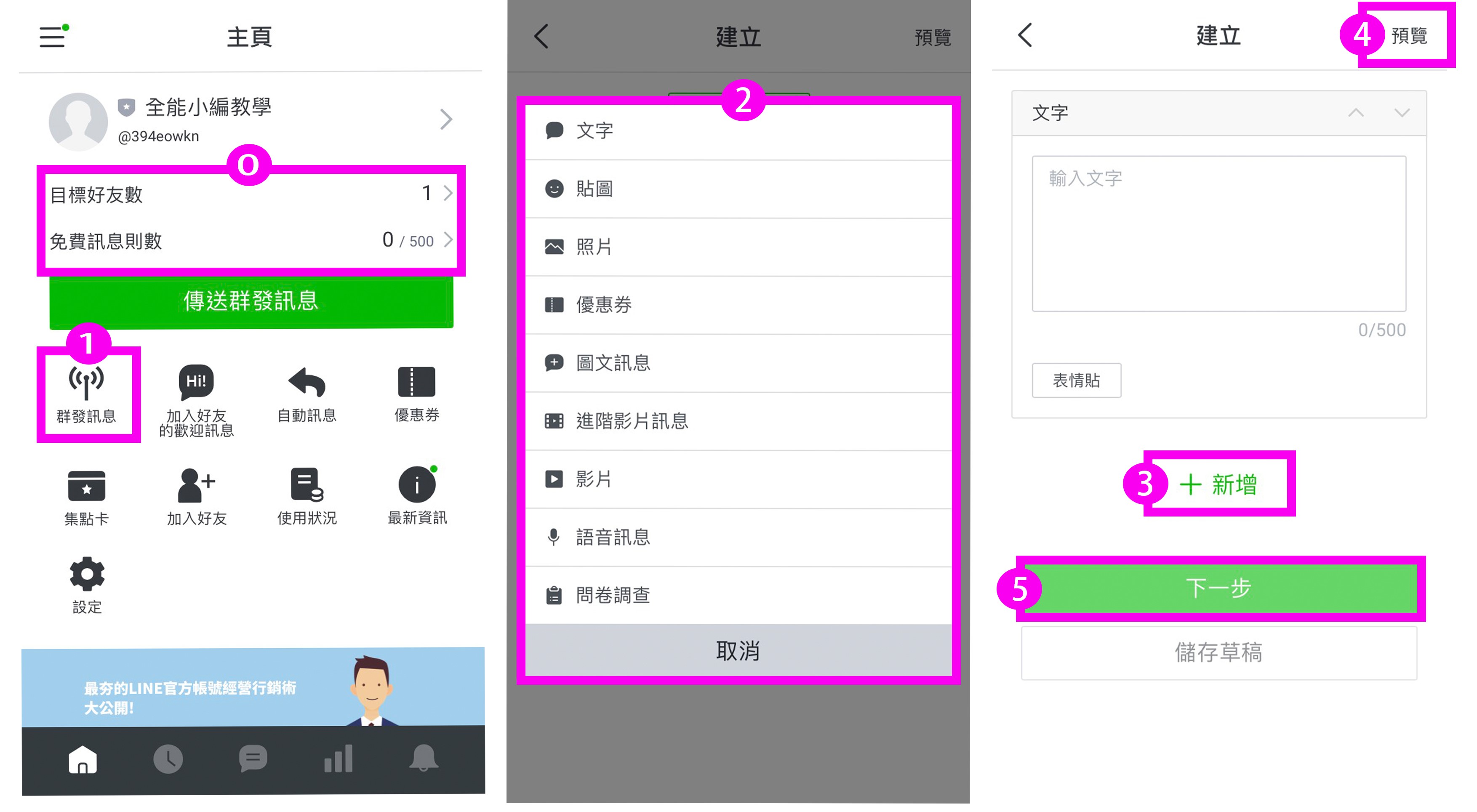
① 點選群發訊息
② 可挑選 10 種訊息格式
※小提醒:群發訊息設定可使用的 10 種訊息格式詳細內容可參考「運用圖文訊息,讓訊息更豐富有趣」的文章唷!
③ 可新增最多 3 則訊息
④ 可觀看預覽模式
⑤ 下一步
⑥ 群發訊息設定
- 可群發訊息設定:可選擇同步張貼至貼文串、指定群發訊息則數
- 傳送對象:可選擇目標好友或依屬性篩選
⑦ 可選擇傳送或先儲存草稿再傳送測試訊息
⑧ 可觀看訊息狀態:已預約、草稿、已傳送或無法傳送
⑨ 顯示當月訊息使用數量,「查看詳情」可進入分析畫面(如圖 0-1)
※ 小提醒:訊息用量的操作策略與技巧為進階功能,於此篇「有效管理訊息預算:LINE 會自動幫你算」有補充相關教學唷!
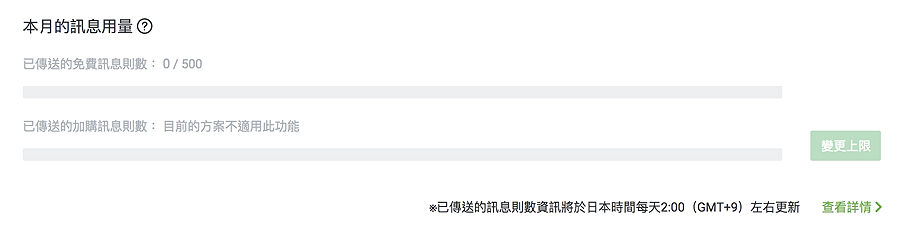 免費訊息用完時:將顯示已傳送的加購訊息則數部分為使用狀態。
免費訊息用完時:將顯示已傳送的加購訊息則數部分為使用狀態。