沒有工程師協助的我,該如何確認 LINE Tag 廣告追蹤碼的安裝是否正確呢?以及是否有正常運作呢?
-
認識 LINE Tag 檢查小工具「LINE Tag Helper」
。LINE Tag Helper 的功能
-
安裝 LINE Tag Helper 前的步驟確認
。確認 Chrome 瀏覽器版本的狀態 、介面語言、瀏覽器的模式
-
執行 LINE Tag Helper 的安裝
-
LINE Tag Helper 應用
。查看於「網頁載入」 LINE Tag 安裝的正確性
。查看於「按鈕點擊」的執行動作是否有觸發安裝的 LINE Tag
。可「記錄」廣告追蹤碼的觸發情形
LINE Tag 廣告追蹤碼對競價型廣告是很重要的一環,前面【在網站中設置 LINE Tag 廣告追蹤碼】介紹過如何設定 LINE Tag 廣告追蹤碼,以及【以 LINE Tag 觀測網站流量並建立自訂受眾】、【以 LINE Tag 自訂廣告轉換成效衡量指標】文章中認識了 LINE Tag 的兩大功能。而在使用 LINE Tag 時,最常遇到的問題是 LINE Tag 安裝是否正確?該如何確認 LINE Tag 是否有正常運作?本篇我們將要介紹一個可以幫助你判斷 LINE Tag 安裝情形的小工具「LINE Tag Helper」,協助你解決安裝或是使用 LINE Tag 時所遇到的問題。
懶得閱讀文字嗎?點我觀看教學影片
LINE Tag 廣告追蹤碼對競價型廣告是很重要的一環,前面【在網站中設置 LINE Tag 廣告追蹤碼】介紹過如何設定 LINE Tag 廣告追蹤碼,以及【以 LINE Tag 觀測網站流量並建立自訂受眾】、【以 LINE Tag 自訂廣告轉換成效衡量指標】文章中認識了 LINE Tag 的兩大功能。而在使用 LINE Tag 時,最常遇到的問題是 LINE Tag 安裝是否正確?該如何確認 LINE Tag 是否有正常運作?本篇我們將要介紹一個可以幫助你判斷 LINE Tag 安裝情形的小工具「LINE Tag Helper」,協助你解決安裝或是使用 LINE Tag 時所遇到的問題。
操作教學
操作大綱:

操作步驟:
STEP 1. LINE Tag Helper 功能介紹
LINE Tag Helper 是一個 「Chrome 瀏覽器」的擴充功能,安裝後,在桌機或筆電上即可在有安裝 LINE Tag 的網頁中透過 LINE Tag Helper 檢視 LINE Tag 的運作情形;當 LINE Tag 運作遇到問題時,LINE Tag Helper 可用來:
- 確認 LINE Tag 在網頁裡是否有正常運作。
- 記錄 LINE Tag 運作時的問題,將網頁操作過程有觸發 LINE Tag 的紀錄都儲存,就可提供網頁工程師做為排除問題的參考。
※ 小提醒:「LINE Tag Helper」 是檢查型工具,因此要先完成 LINE Tag 的安裝,才可使用 LINE Tag Helper 做安裝後的檢查。
STEP 2. 安裝 LINE Tag Helper 前的步驟確認
在安裝 LINE Tag Helper 前,必須先確認 Chrome 瀏覽器狀態、介面語言、以及調整瀏覽器設定,可讓你在安裝擴充功能時更順利且快速。
STEP 2-1. 查看你的 Chrome 瀏覽器是否為最新版的狀態
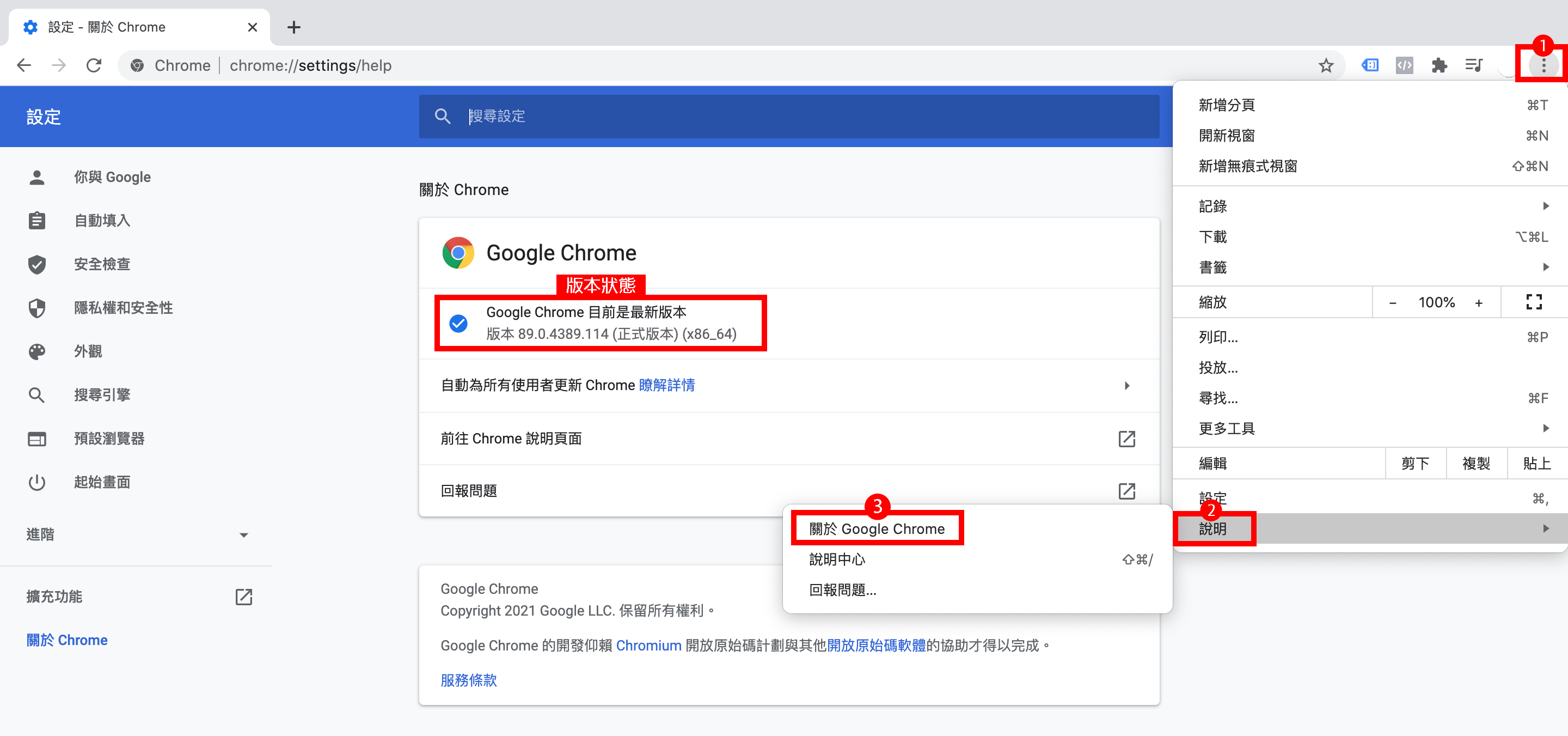
① 點選右上角「 ⋮ 」進入設定。
② 進入「說明」設定。
③ 點選「關於 Google Chrome」後,查看「版本狀態」,若顯示為最新版本則不需更新。
STEP 2-2. 確認 Chrome 瀏覽器介面語言設定為「繁體中文」
目前 LINE Tag Hepler 只開放台灣下載,如果語言設定不是「繁體中文」時,則在 Chrome 線上應用程式商店是沒有辦法找到 LINE Tag Helper。
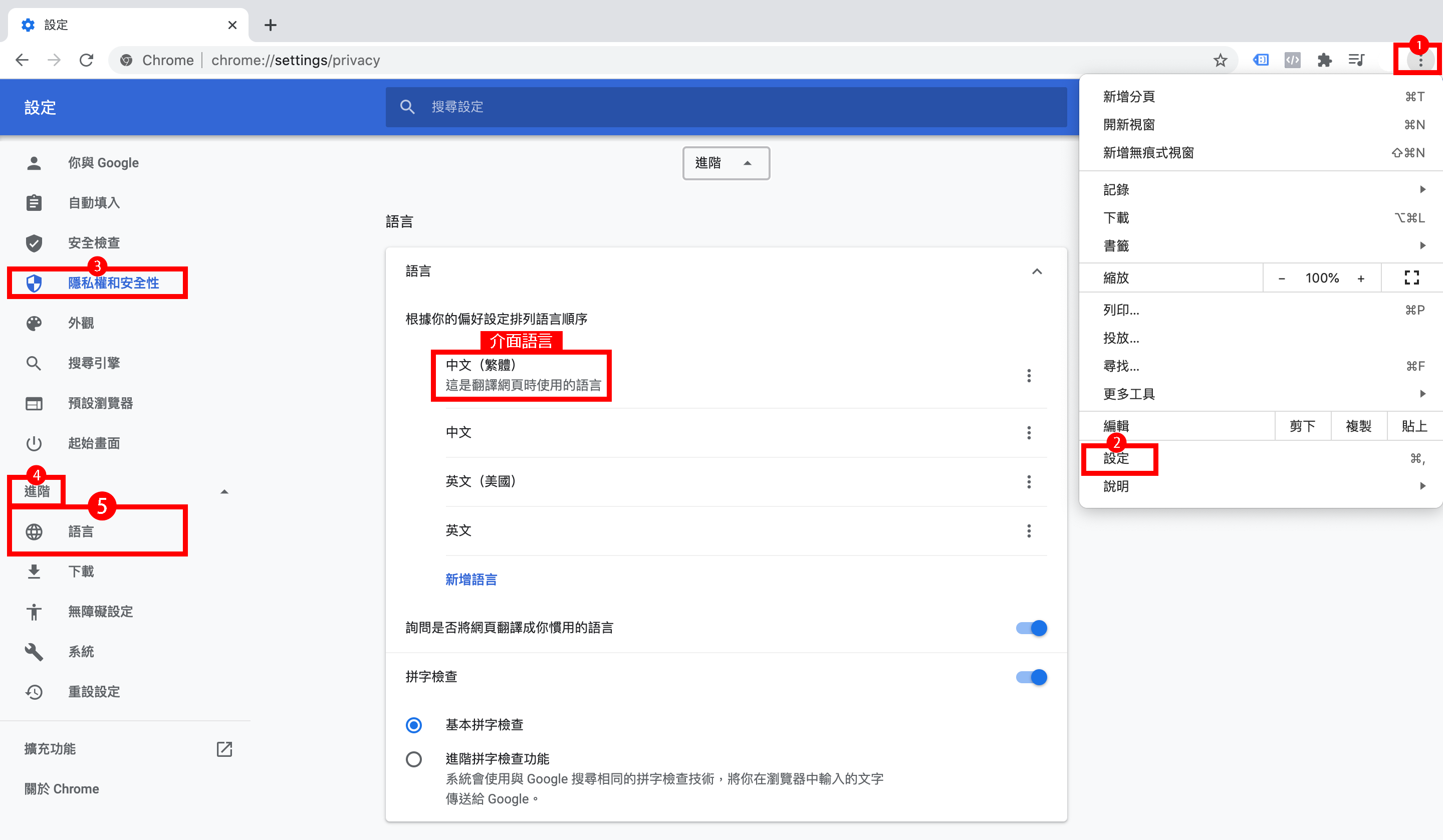
① 點選右上角「 ⋮ 」進入設定。
② 進入「設定」頁面。
③ 選擇左邊的「隱私權和安全性」設定。
④、⑤ 點選「進階」進入「語言」設定,將「中文(繁體)」調整至最上層成為介面語言。
STEP 2-3. 確認瀏覽器沒有設定為「封鎖所有 Cookie」
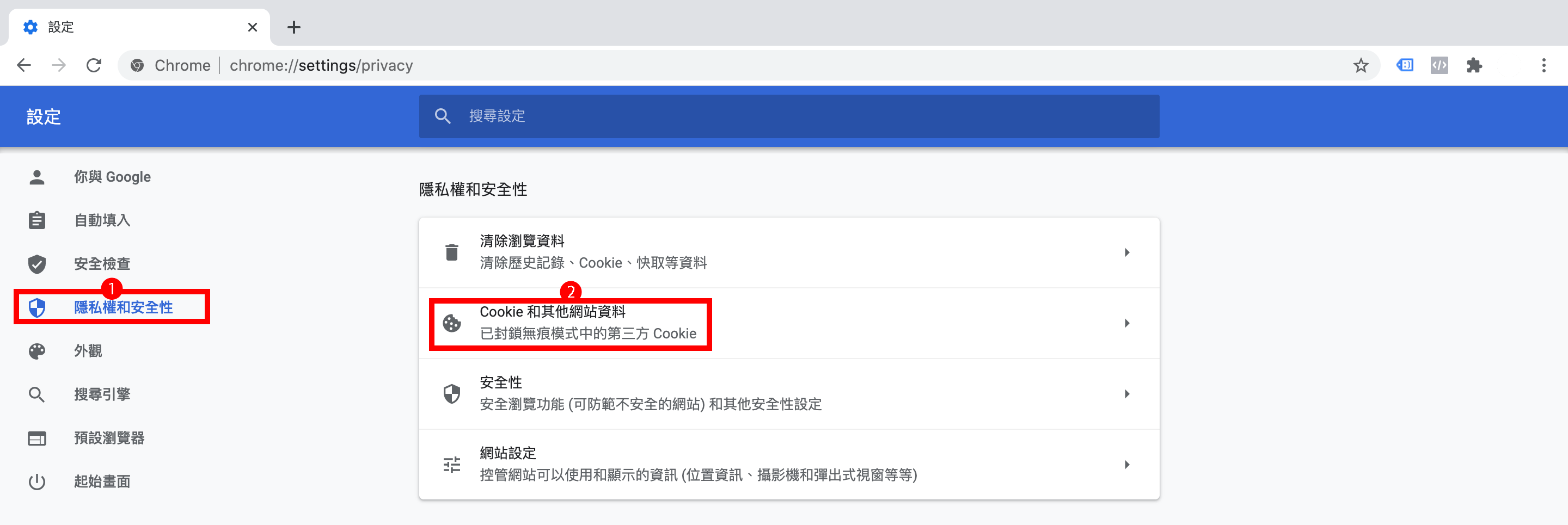
① 設定好「語言」後,再次點選「隱私權和安全性」。
② 進入「Cookie 和其他網站資料」的設定。
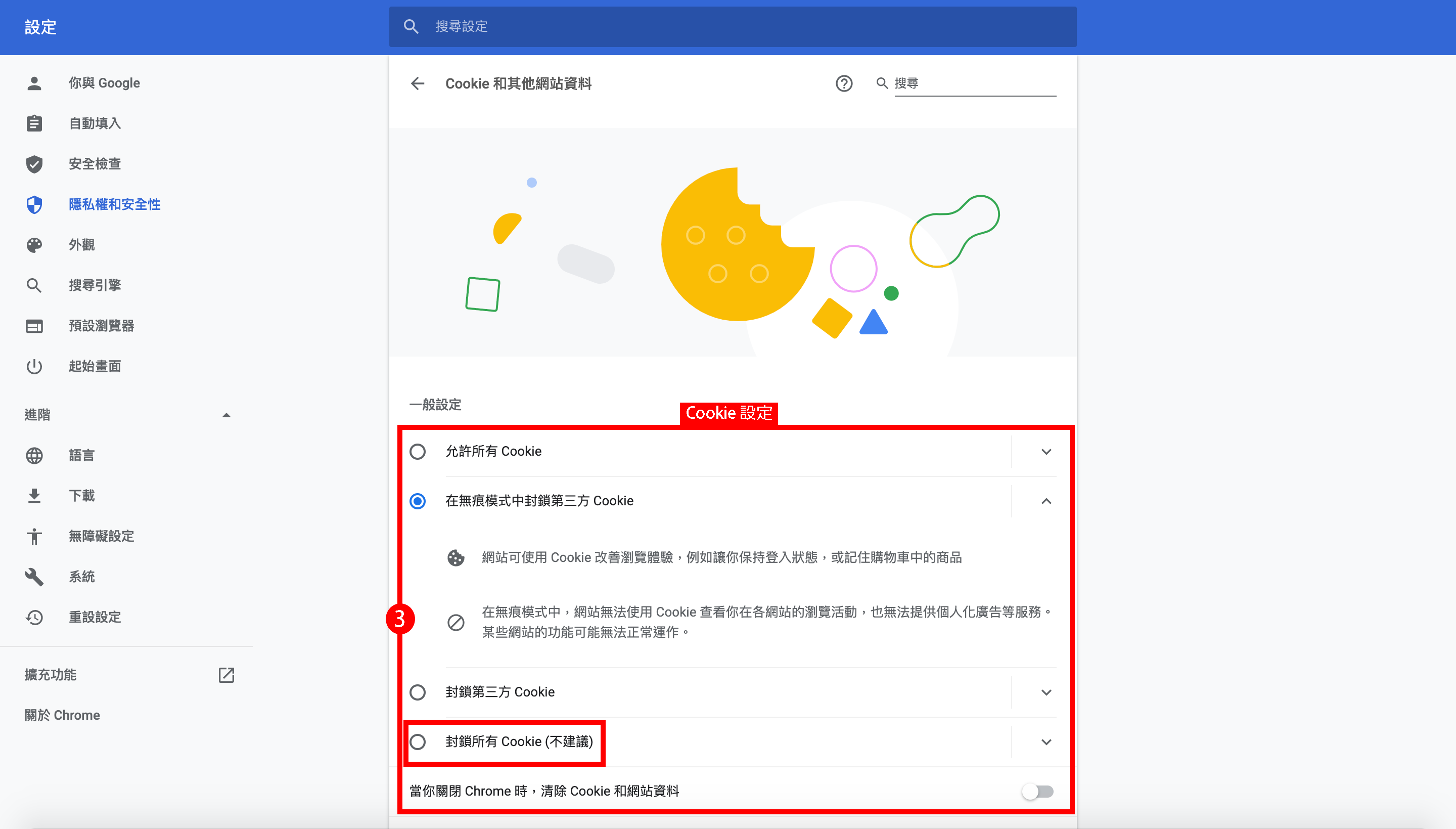
③ 「一般設定」中,確認取消「封鎖所有 Cookie」。
※ 小提醒:請勿使用瀏覽器裡的「無痕模式」或開啟像是「阻擋廣告」的瀏覽器擴充功能,這些皆會影響 LINE Tag Helper 的正常運作。
STEP 3. 開始安裝 LINE Tag Helper
以上注意事項都確認後,接著就可以開始安裝 LINE Tag Helper。
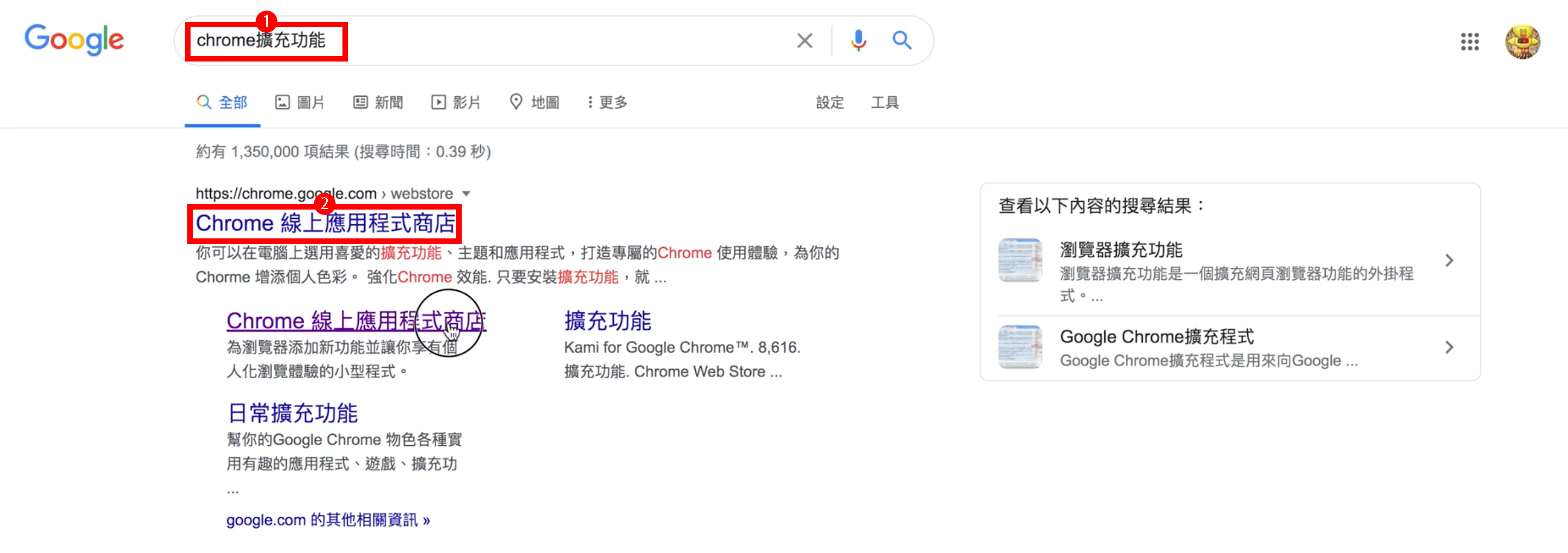
①、② 打開 Chrome 瀏覽器視窗,搜尋「Chrome 擴充功能」後點選「Chrome 線上應用程式商店」。
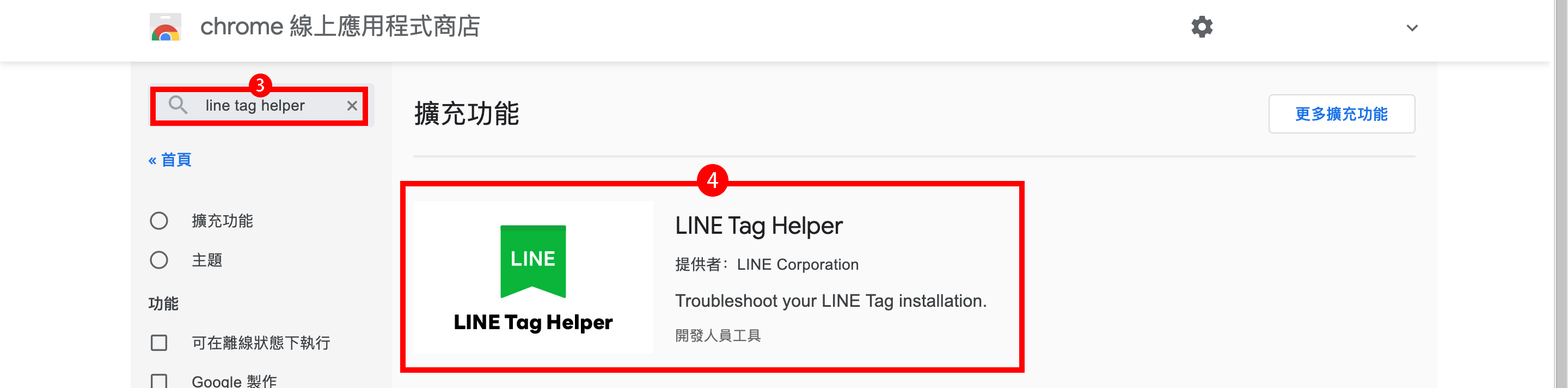
③、④ 左上角的輸入框,再搜尋「LINE Tag Helper」並點選。
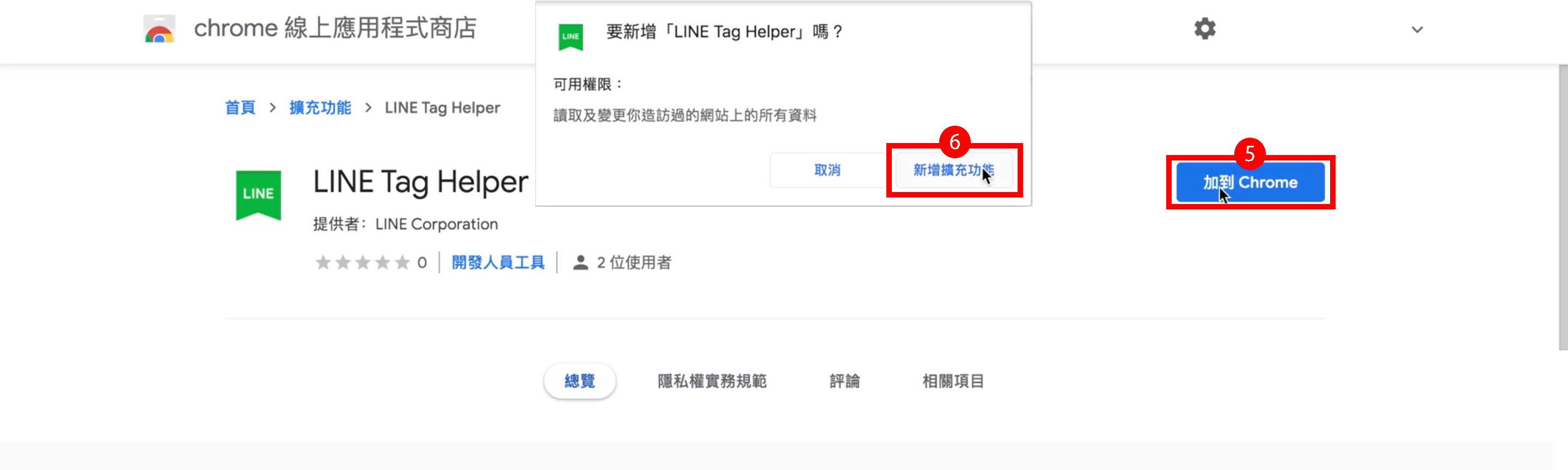
⑤ 主畫面上點選「加到 Chrome」,即可開始進行擴充功能的安裝。
⑥ 點選跳出的綠色標籤「新增擴充功能」 ,即成功完成 LINE Tag Helper 安裝。
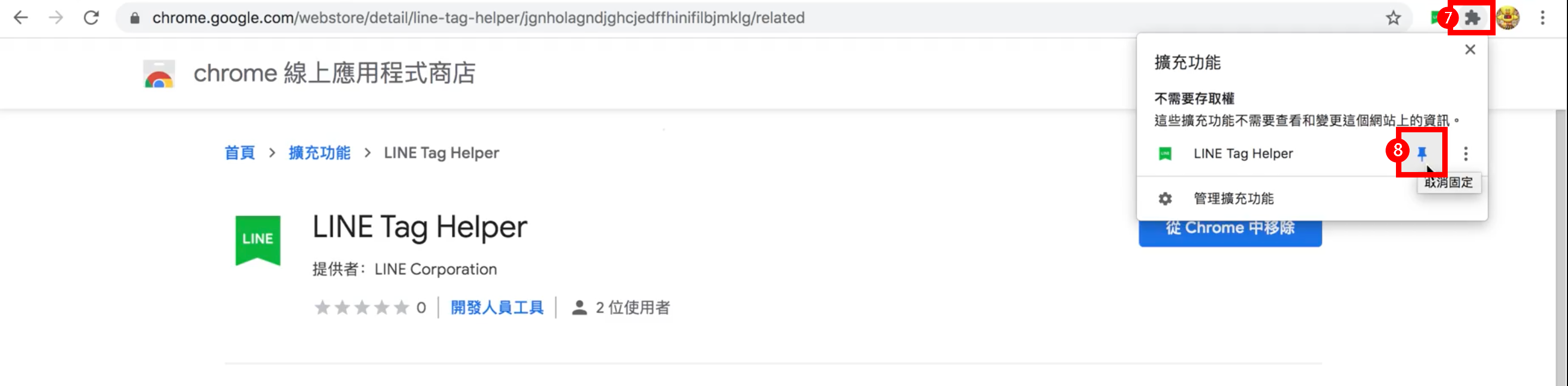
⑦ 點選右上角「擴充功能」列表的小圖示上,找到 LINE Tag Helper。
⑧ 選擇「固定」,即可將 LINE Tag Helper 常置瀏覽器上,使你更方便使用。
STEP 4. LINE Tag Helper-「網頁載入」應用
安裝完成後,就可查看 LINE Tag Helper 的使用方式於「網頁載入」時,所記錄到的 LINE Tag 及運作情形
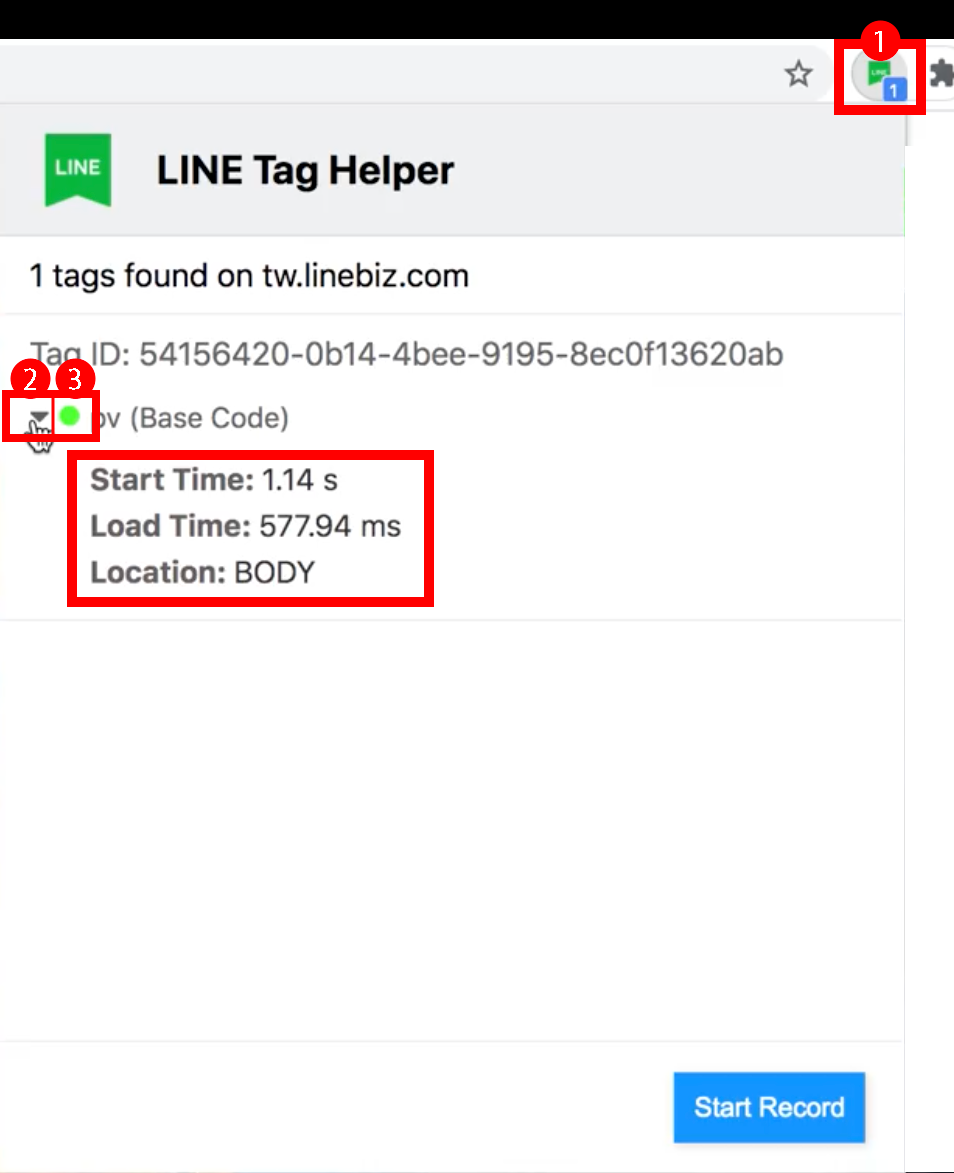
① 開啟要檢查的網頁是否有正確安裝 LINE Tag ,於網頁載入完成後,找到安裝的 LINE Tag Helper 並點選。
※ 小提醒:
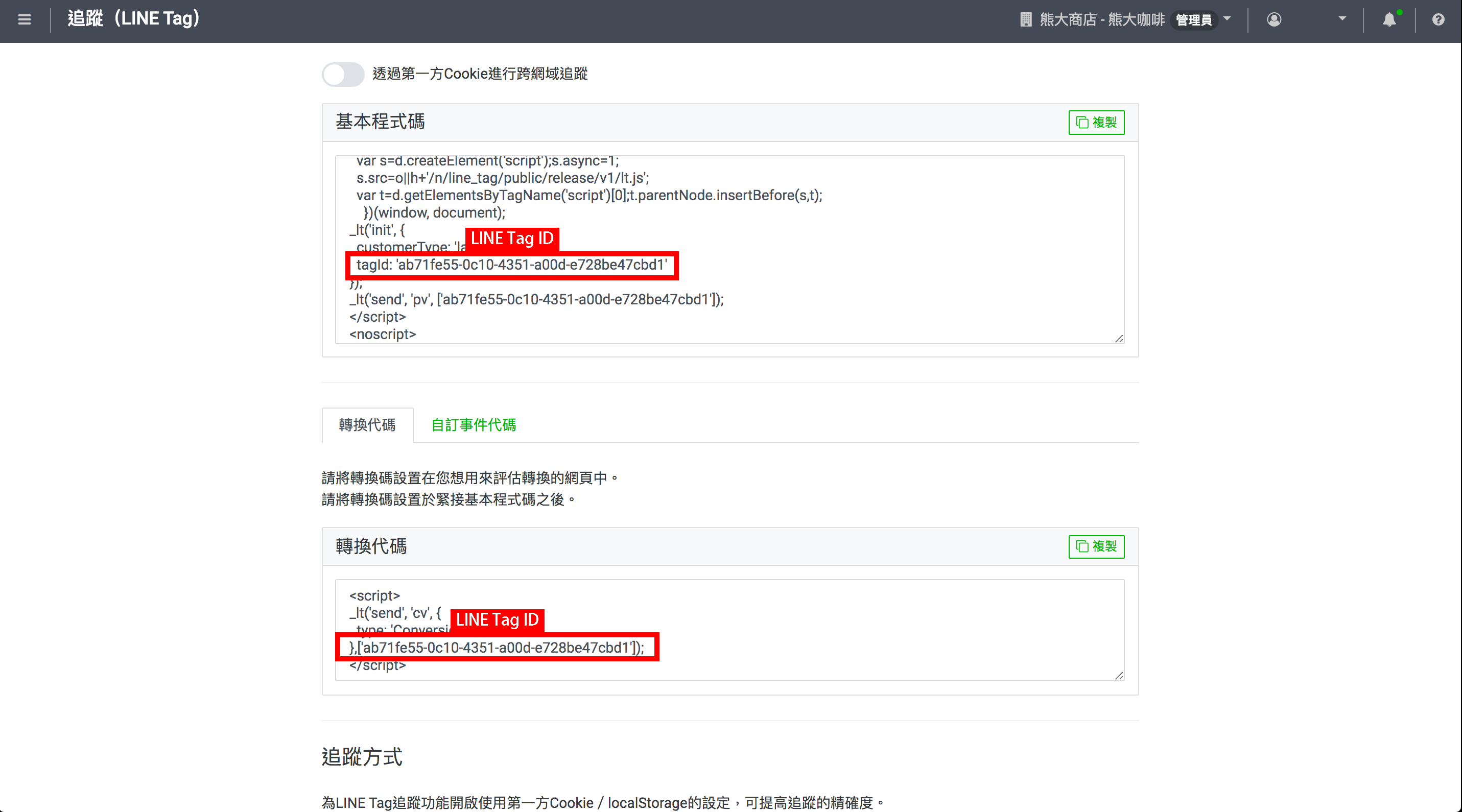
- LAP 廣告帳號皆有獨立一組的 LINE Tag,每一組的 LINE Tag 包含「基本程式代碼(base code)」、「轉換代碼(conversion code)」以及自行設定多組的「自訂事件代碼」。無論是基本程式代碼、轉換代碼或自訂事件代碼,在同一個廣告帳號之下皆有同樣的 LINE Tag ID,因此稱之為「一組」。
- 若於 LINE Tag Helper 裡發現網頁裡有一組以上的 LINE Tag,即表示這個網頁中,有安裝不同廣告帳號所產生的 LINE Tag 代碼。你可檢查所要使用的廣告帳號對應何組 LINE Tag,並確認其他組的 LINE Tag 是否需要移除。
② 點選倒三角形的圖示並展開細節資訊,即可觀看同一組 LINE Tag 及各自的觸發情形。
※ 小提醒:完整的資訊顯示可依序觀看:
- 「Start Time」即表示該 Tag 於哪個時間被觸發。
- 「Load Time」即表示觸發該 Tag 後,完成 Tag 載入所花的時間。
- 「Location」即顯示 Tag 被設置在網頁裡的位置,可能是網頁的 head 區段或 body 區段,若使用第三方代碼管理工具安裝 LINE Tag ,可能會顯示「Thirdparty」。
③ Tag 名稱前方的「燈號」,若顯示「綠燈」表示 LINE Tag 有被觸發;若顯示「紅燈」表示 LINE Tag 的安裝有問題需要再進一步調整;而顯示「黃燈」表示 LINE Tag 不是以標準的安裝方式進行。
※ 小提醒:
- 顯示「紅燈」的常見問題可能是程式碼未完整的貼上或程式碼有被更動,因此程式碼的安裝上我們建議可直接使用「複製」的方式,將整個程式碼複製到網頁裡,能降低失誤的機會。
- 顯示「黃燈」的常見問題可能是自訂事件的命名長度超過 20 個字元或使用了不被允許的字元作為自訂事件的名稱。
STEP 5. LINE Tag Helper-「按鈕點擊」應用
除了網頁載入之外,有些 LINE Tag 的觸發會設置在「點擊按鈕」,也就是所謂的「自訂代碼」,可在網頁上點擊按鈕後,打開 LINE Tag Helper 來確認動作是否有觸發所安裝的 LINE Tag。
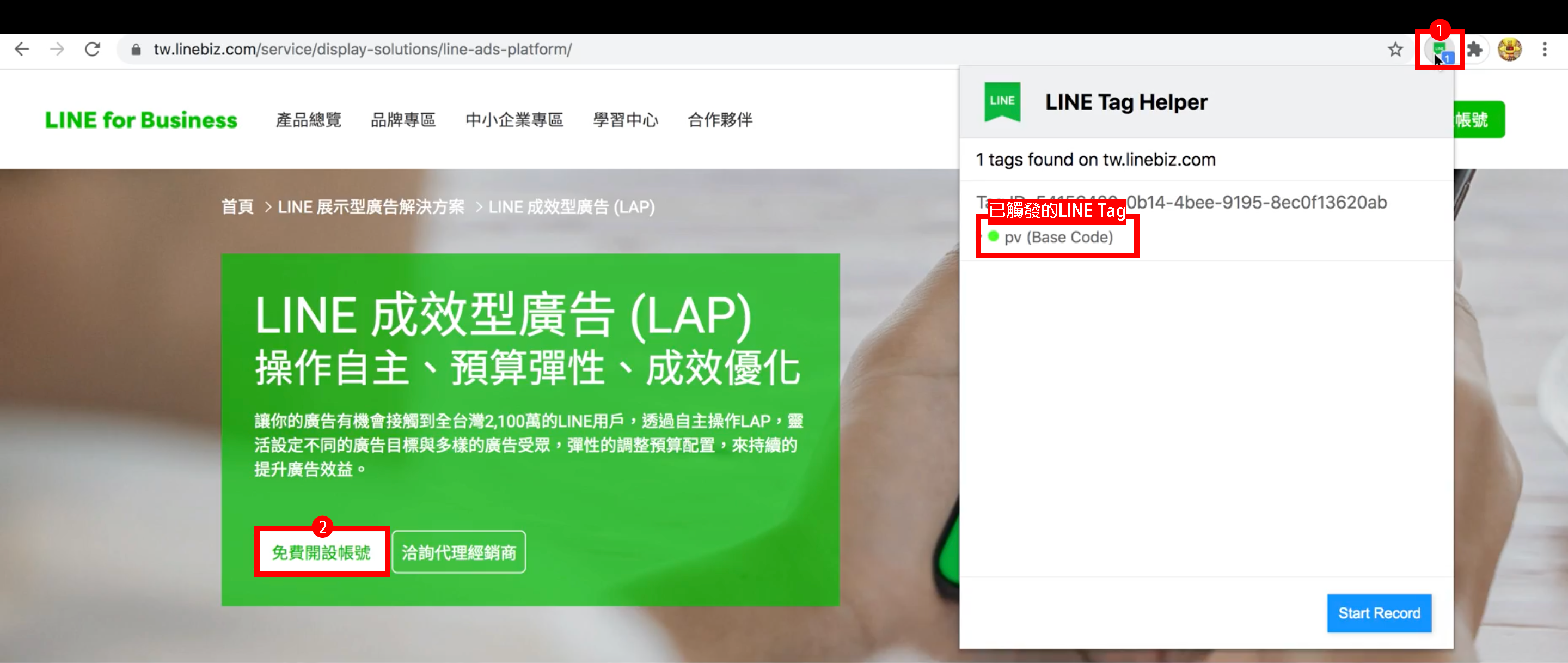
① 打開要測試按鈕點擊的網頁,網頁載入完成後,開啟 LINE Tag Helper 觀察已被觸發的 LINE Tag。
② 網頁上找到按鈕並點擊。
※ 小提醒:若你所點選的按鈕會直接載入另一個新的網頁,這時可使用「另開分頁」的方式來點選按鈕,目的是保持在按鈕點選之後,原本的網頁不會立刻跳轉掉,讓你可以看見剛剛在網頁點擊按鈕時,LINE Tag Helper 所留下的紀錄。
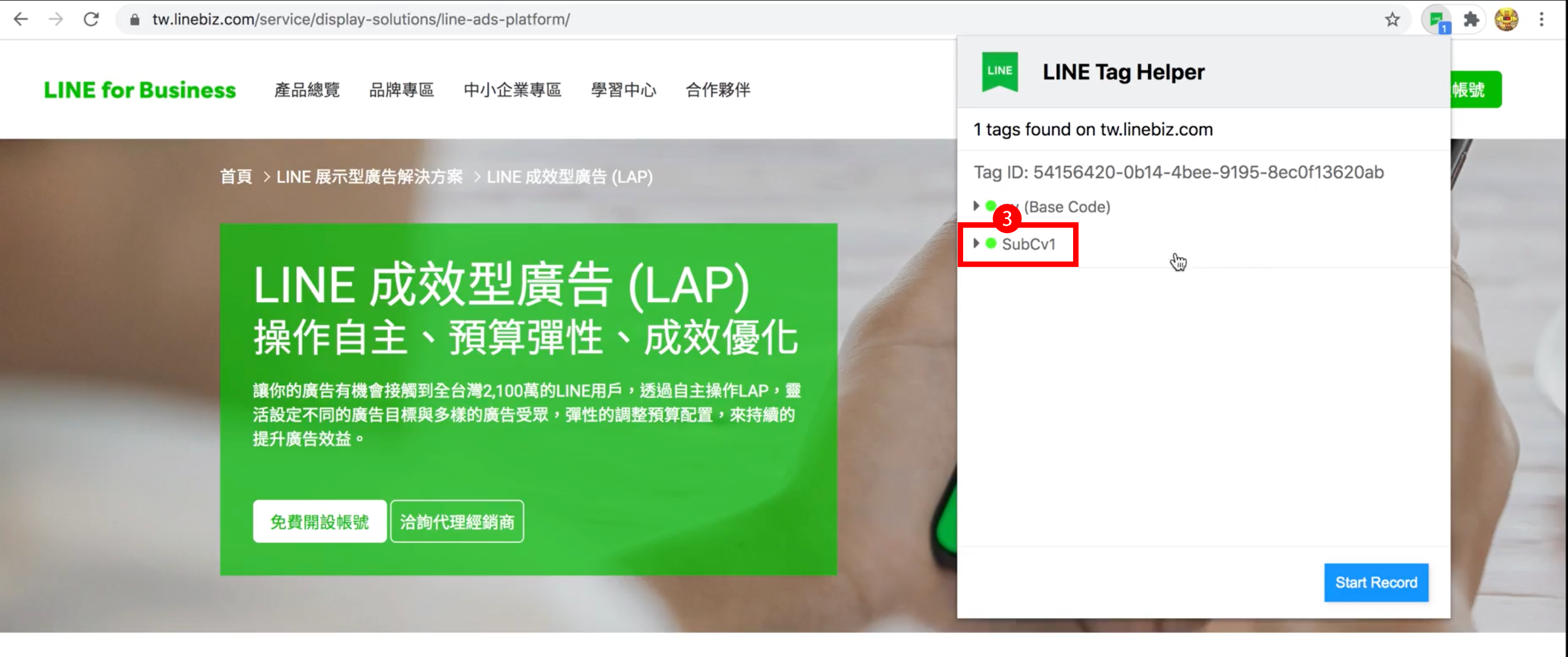
③ 點擊按鈕後,可再打開一次 LINE Tag Helper,可檢查相較於一開始網頁載入後檢查到的 LINE Tag 是否有增加點擊按鈕的動作所觸發的 LINE Tag,以及 LINE Tag 是否是顯示綠燈的狀態,即表示 LINE Tag 有被觸發。
STEP 6. LINE Tag Helper-「記錄」應用
當你需要請網頁工程師協助檢查 LINE Tag 的安裝問題時,可使用 LINE Tag Helper 的紀錄功能,將網頁操作過程裡每個追蹤碼的觸發情形完整記錄下來,並提供給網頁工程師作為參考。
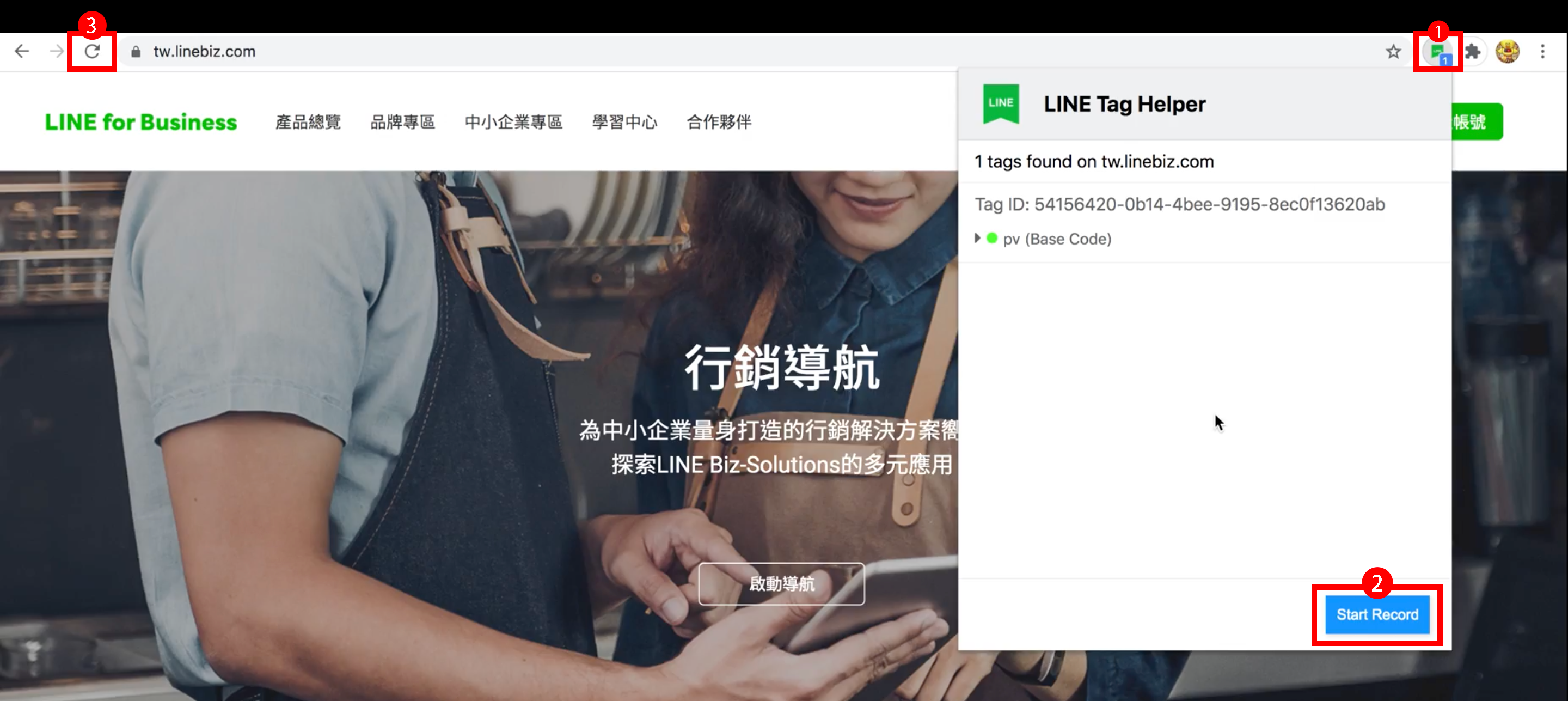
① 在要檢查的目標網頁,找到「 LINE Tag Helper 」。
② 於右下方點選「Start Record」的按鈕。
③ 網頁上點選「重新整理」讓網頁重新載入,並依照想要紀錄的步驟進行操作。
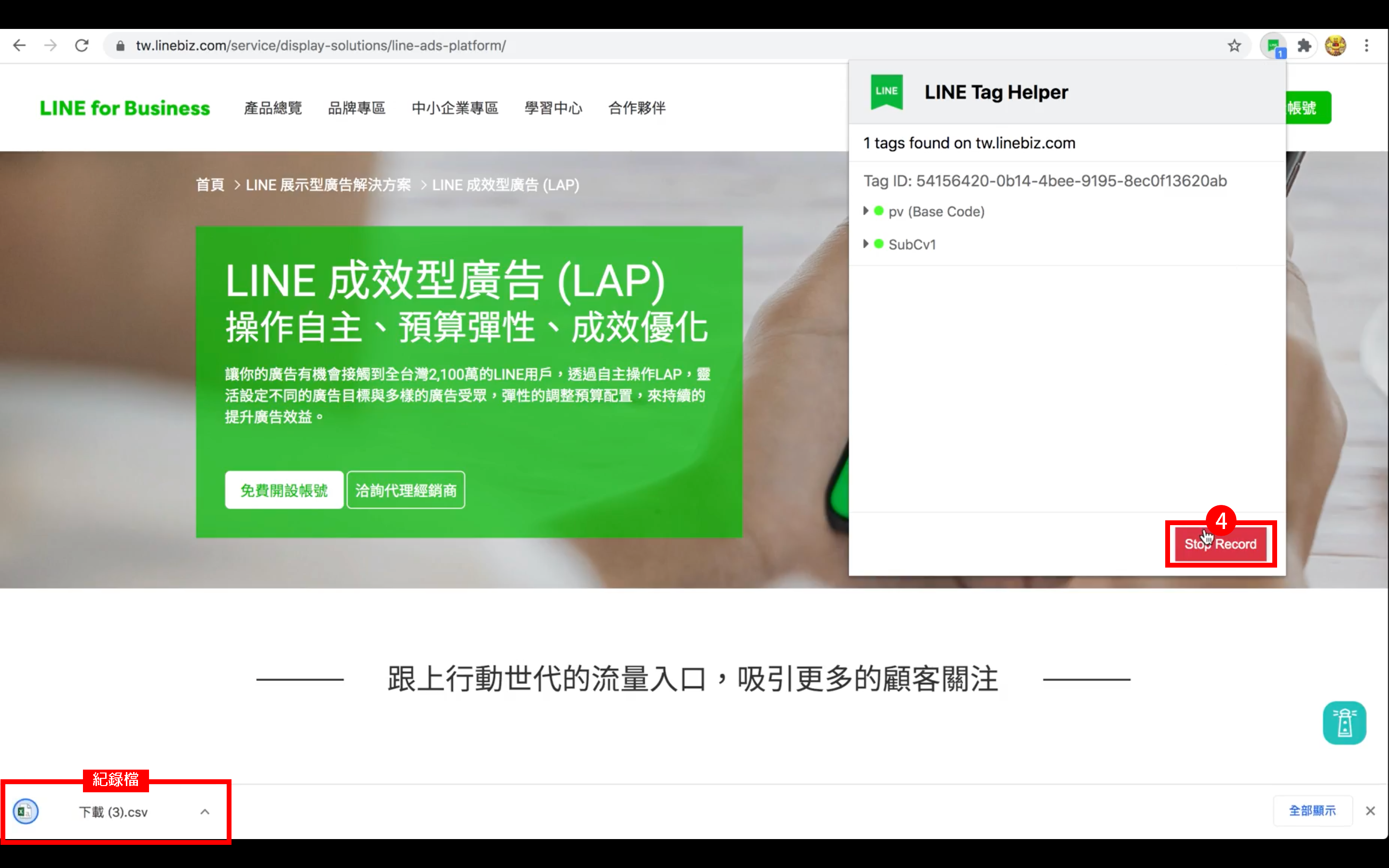
④ 完成操作後,再次打開 LINE Tag Helper,並點選「Stop Record」,剛剛的紀錄動作即會停止,並儲存為一份紀錄檔。
※ 小提醒:「紀錄檔」裡每一列的資料即代表剛剛的操作過程中,有讀取到 LINE Tag 記錄。關於這份檔案的詳細說明,大家可以到 LINE Biz Solutions 的網站,於「資料下載」的地方找到 LINE Tag Helper 的說明文件,會有詳細的資料欄位解釋。
重點摘要
-
安裝 LINE Tag Helper 前,必須先確認以下三點:
-
Chrome 瀏覽器狀態(最新版)。
-
介面語言(繁體中文)。
-
調整瀏覽器設定。
-
若於 LINE Tag Helper 裡發現網頁裡有一組以上的 LINE Tag,即表示這個網頁中,有安裝不同廣告帳號所產生的 LINE Tag 代碼。你可檢查所要使用的廣告帳號對應何組 LINE Tag。
-
Tag 名稱前方的「燈號」,若顯示「綠燈」,即表示 LINE Tag 有被觸發;若顯示「紅燈」,即表示 LINE Tag 的安裝有問題需要再進一步調整;而顯示「黃燈」,即表示 LINE Tag 不是以標準的安裝方式進行。
-
點選的按鈕時,可使用「另開分頁」的方式保持在按鈕點選之後,原本的網頁不會立刻跳轉掉,並可看見剛剛在網頁點擊按鈕時,LINE Tag Helper 所留下的紀錄。「紀錄檔」裡每一列的資料即代表剛剛的操作過程中,有讀取到 LINE Tag 記錄。

